프리미어 프로 컷 편집과 저장하기 - 영상편집 과정 교육 5
실습 학습 목차
프로젝트, 시퀀스 만들기
푸티지 가져오기
시작 지점, 종료 지점 만들기
타임라인 V 트랙에 비디오 등록하기
타임라인 A 트랙에 오디오 등록하기
프리미어 프로 동영상 mp4 파일로 내보내기
새로운 프로젝트를 만들고, 시퀀스를 만들어 삼점식 컷 편집을 하고, 음악을 넣고, mp4 영상으로 내보내는 과정입니다.
이 페이지 실습 예제를 따라 하면 프리미어 프로의 전체적인 프로세스를 이해하고 기초적인 작업이 가능하게 될 것입니다.
| 프로젝트 이름 | 컷편집 기초-memories |
| 시퀀스 이름 | memories (푸들의 추억) |
| 스토리 | 푸들 강아지가 어디론가 차를 타고 떠나고 있습니다. 푸들은 냐옹이를 그리워하는 듯 창 밖을 하염없이 바라보고 있습니다. 푸들의 그리움엔 아랑곳 없이 차는 점점 멀어져 가고 있습니다. |
1. 프로젝트(Project) 만들고 푸티지 가져오기 (Import)
1. 프리미어 프로그램을 실행합니다. > 새 프로젝트 (New Project) 메뉴를 선택합니다.
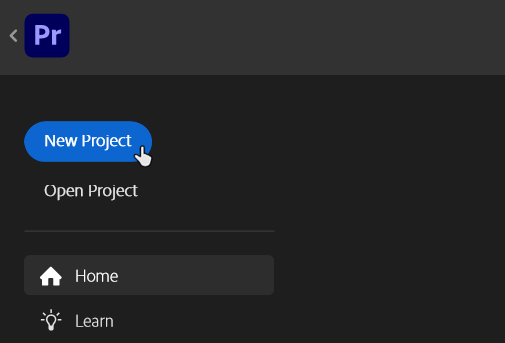
2. 프로젝트 이름 (Project name), 프로젝트 위치 (Project location)를 지정하고 만들기 (Create) 메뉴를 선택합니다.
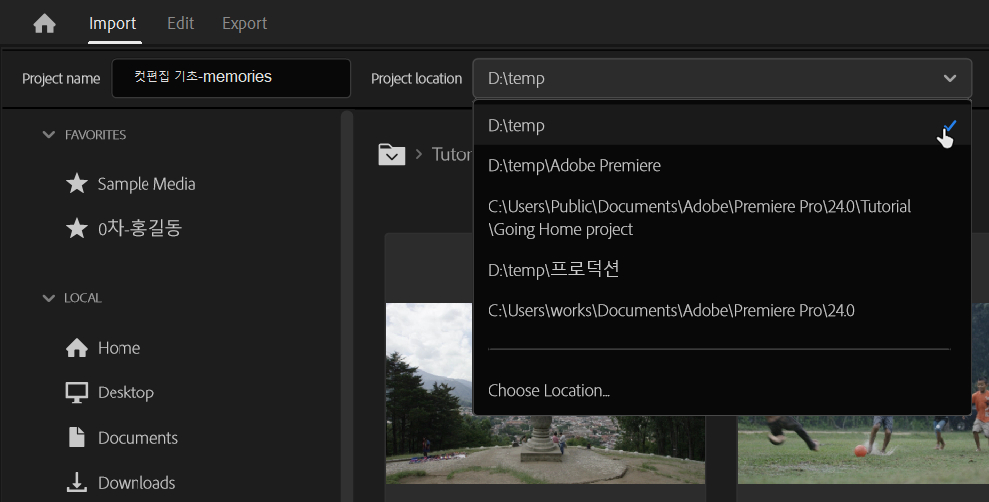
3. 새 항목 (New Item) 메뉴를 선택하고 시퀀스... (Sequence...) 를 선택합니다.

4. 시퀀스 프리셋 화면에서 HD 1080p 29.97 fps 을 선택하고 memories라고 시퀀스 이름을 입력합니다.
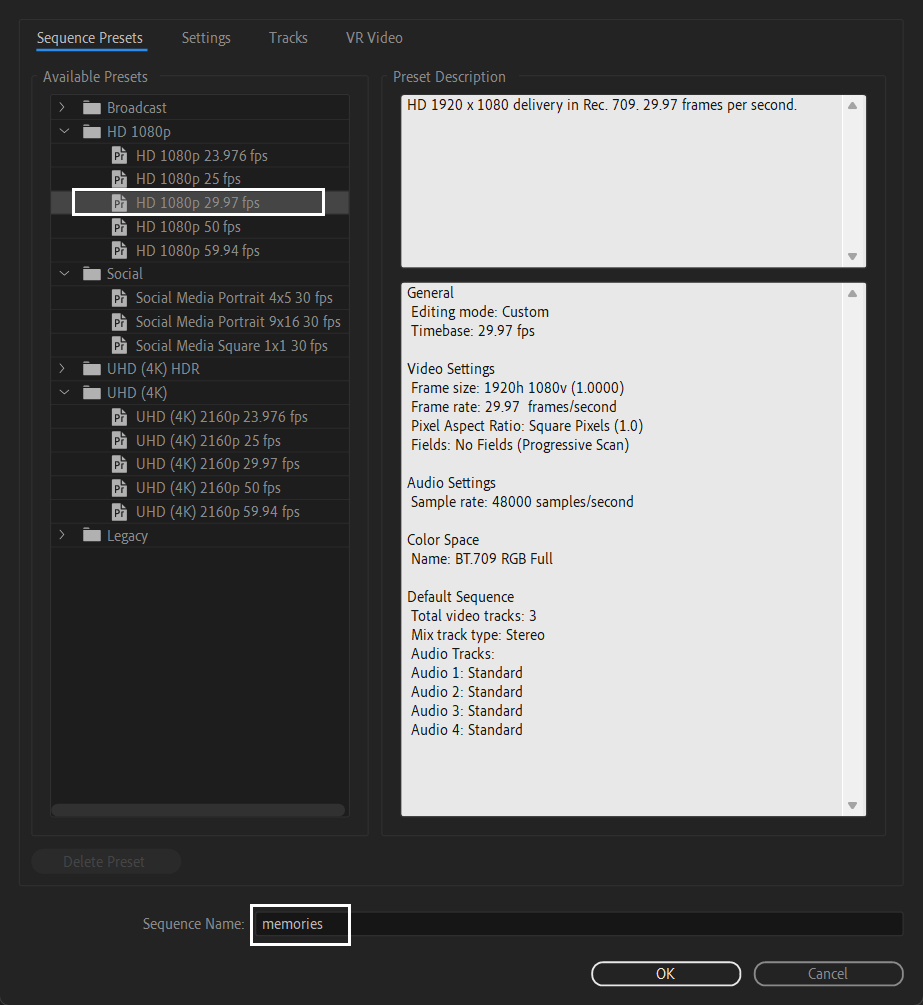
5. Ctrl +I 단축키로 소스 파일을 불러옵니다. 소스 파일은 아래 첨부된 파일을 불러오면 됩니다.

2. 타임라인에 등록하기 (삼점식 편집)
1. 프로젝트 패널에서 가져온 푸들.mp4 아이콘을 더블클릭하여 선택합니다. > 소스 패널에서 재생 헤드(Playhead)로 탐색하고 원하는 시간 대에 Mark In (단축키 : M)을 선택합니다. > 타임코드(Time code)에 +200을 입력해서 시작 지점(IN)에서 2초 다음으로 재생 헤드가 이동하면 Mark Out (단축키 :O)을 선택하여 종료 지점을 만듭니다.
| 타임코드 사용방법 00;00;00;00 로 표시되며 각 위치 값은 [ 시간;분;초;프레임 ]입니다. 3분 25초 10프레임 위치로 이동하고 싶으면 32510을 입력하면 00;03;25;10 위치로 이동합니다. 현재 시간을 기준으로 이전 시간 2초 지점으로 이동하려면 -200을 입력하고 Enter 키를 누르면 됩니다. |
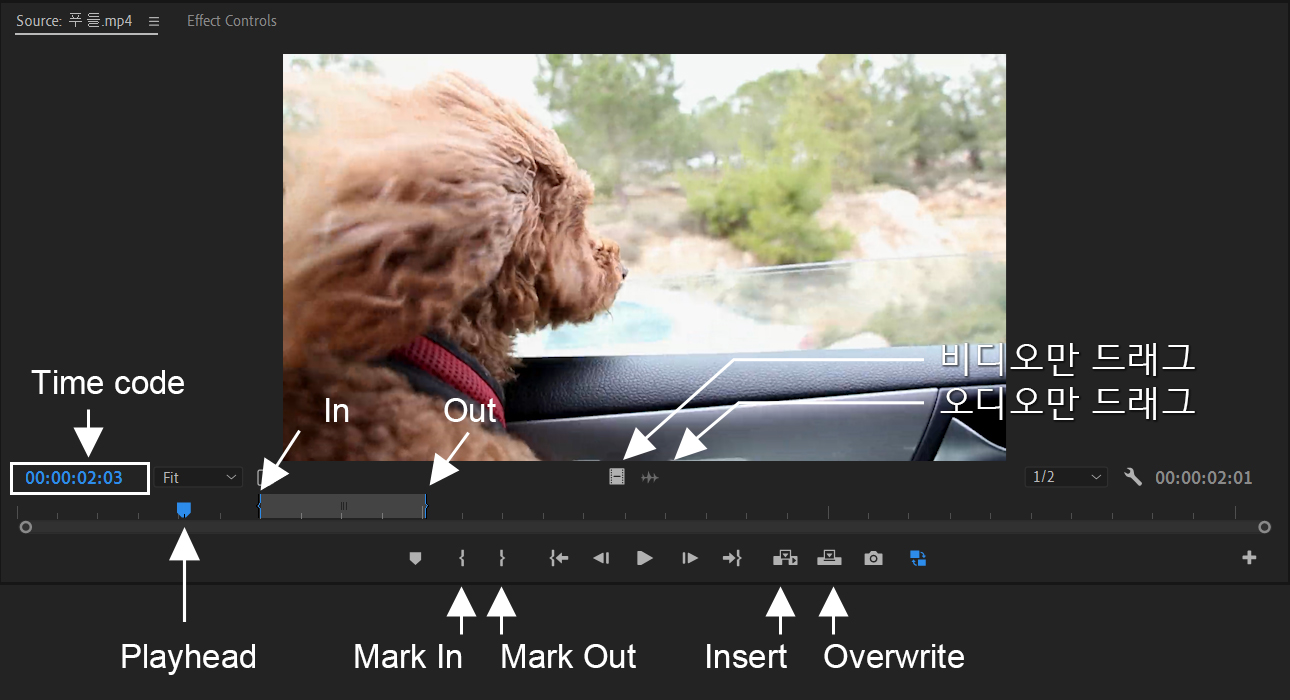
2. 인 아웃 지점이 설정되면 위 이미지처럼 회색 바가 만들어집니다. 타임라인의 재생 헤드가 0초 지점에 있는지 확인하고 Insert 메뉴를 선택하거나 비디오만 드래그 아이콘을 끌어다가 직접 비디오 1번 트랙에 드래그합니다.
| 인(In) 아웃(Out) 지점 삭제 - 마우스 우클릭 |
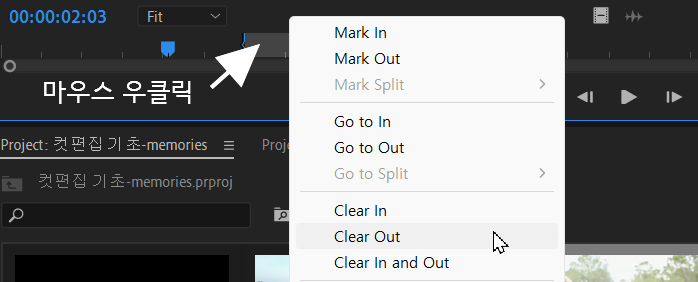 |
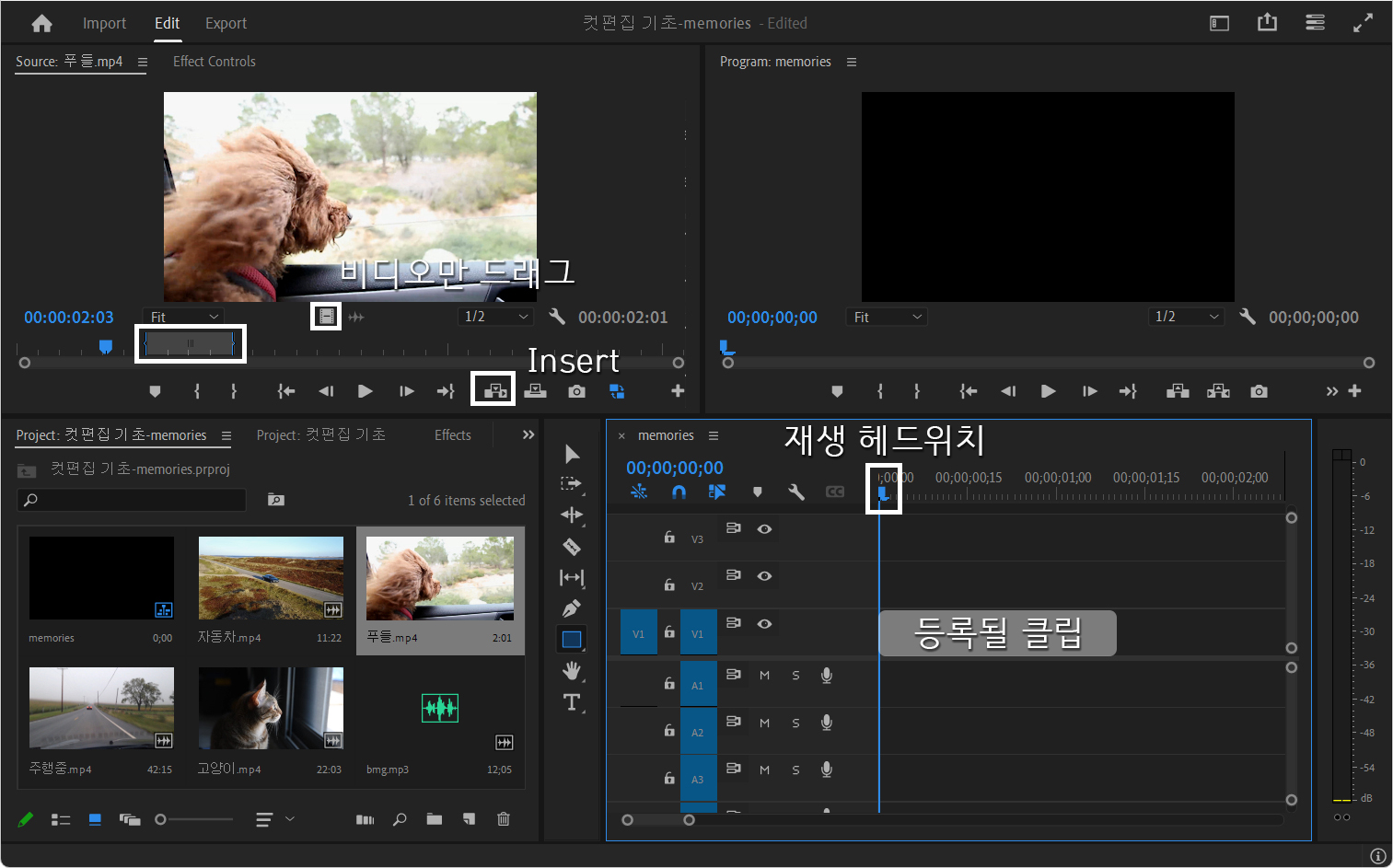
3. 타임라인에 등록된 푸들 영상의 클립은 상당히 작게 보일 겁니다. 타임라인 전체 시간에서 차지하는 시간이 짧아서입니다. > 단축키 ' \(₩)' 를 눌러서 클립을 확대합니다. > 클립을 약간 줄이기 위해 Backspace 왼쪽의 단축키' - ' 를 두 번 정도 누릅니다. ' = ' 누르면 확대됩니다.
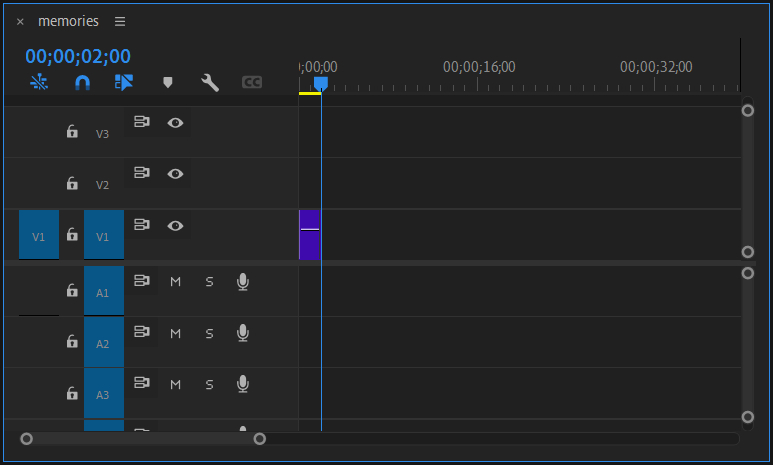
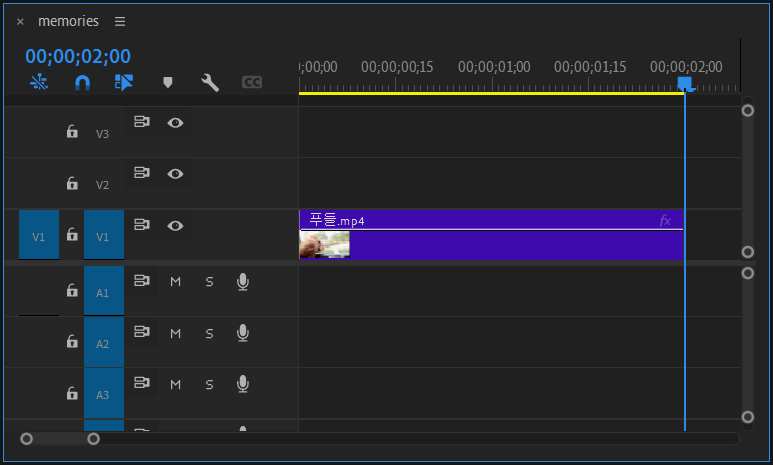
| \(₩) Back Slash (원) 는 타임라인 패널에 소스가 등록되면 습관적으로 눌러야 하는 단축키 |
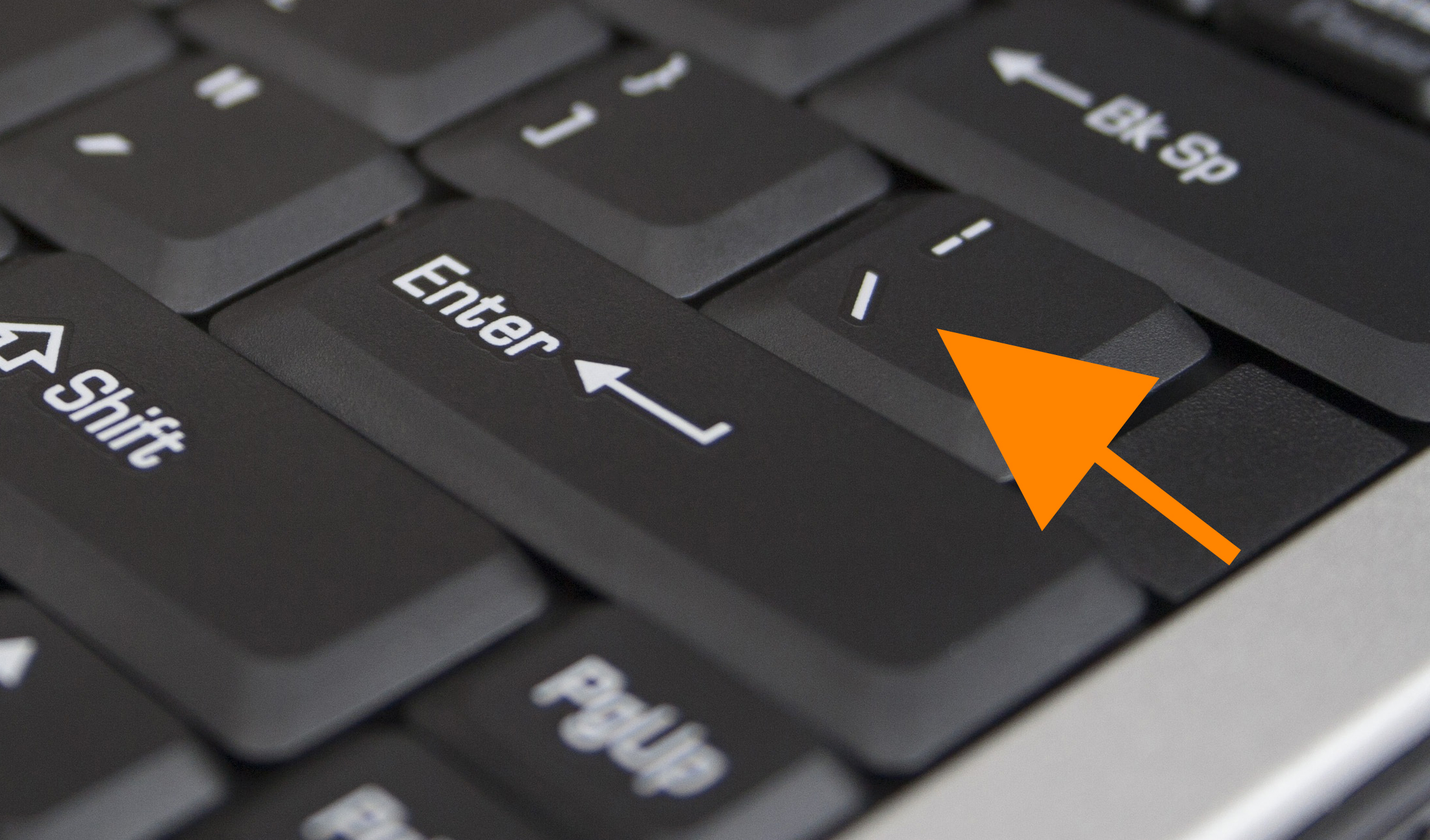 |
4. 위와 같은 방법으로 '푸들 > 자동차 > 고양이 > 주행중' 순서로 2초(02;00) 씩 배치합니다.
자동차 클립을 더블클릭하고 소스 패널의 타임코드에 400을 입력하고 Enter 키를 누릅니다. > 단축키 ' I '를 눌러 In 점을 지정합니다. > 타임코드에 +200을 입력하고 Enter 키를 누릅니다. 재생 헤드가 6초 (06;00) 지점으로 이동합니다. > 단축키 'O' 를 선택하여 In Out 지점을 완성합니다.
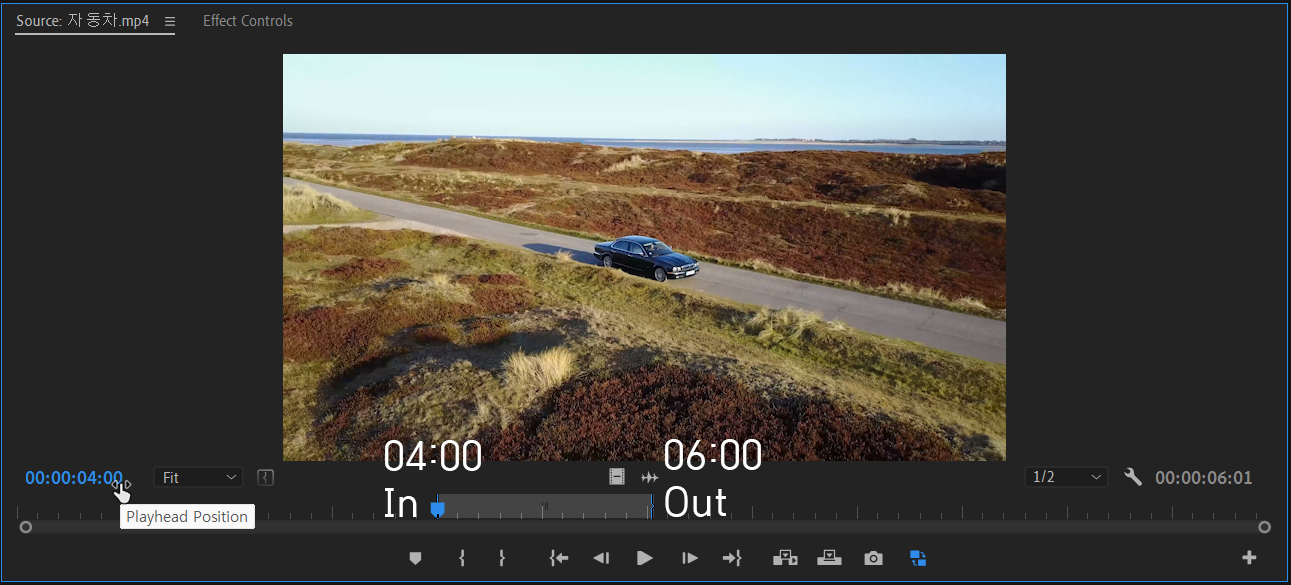
5. 타임라인 재생 헤드 위치가 강아지 클립 뒷 부분에 정확히 위치했는지 확인합니다. 재생 헤드를 Shift + 드래그하면 정확하게 클립 경계선에 자석처럼 붙습니다.
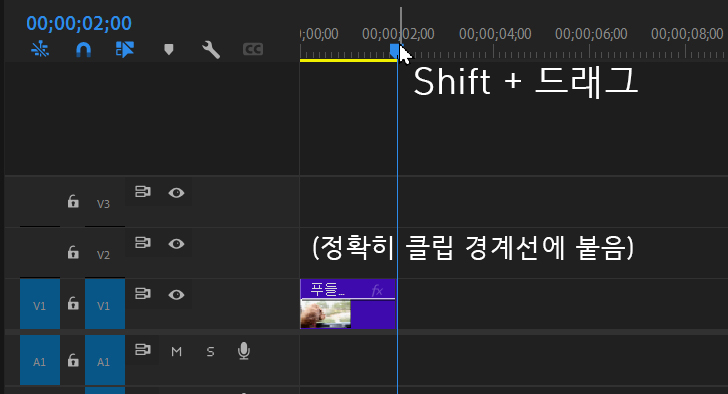
6. 자동차는 푸들과 달리 오디오가 포함된 소스입니다. 오디오를 제외하고 비디오만 등록하기 위해서 소스 패널에서 비디오만 드래그 아이콘을 누른 상태로 푸들 클립 왼쪽으로 끌어다 놓습니다. 오디오는 제외된 상태로 등록된 것을 확인할 수 있습니다.
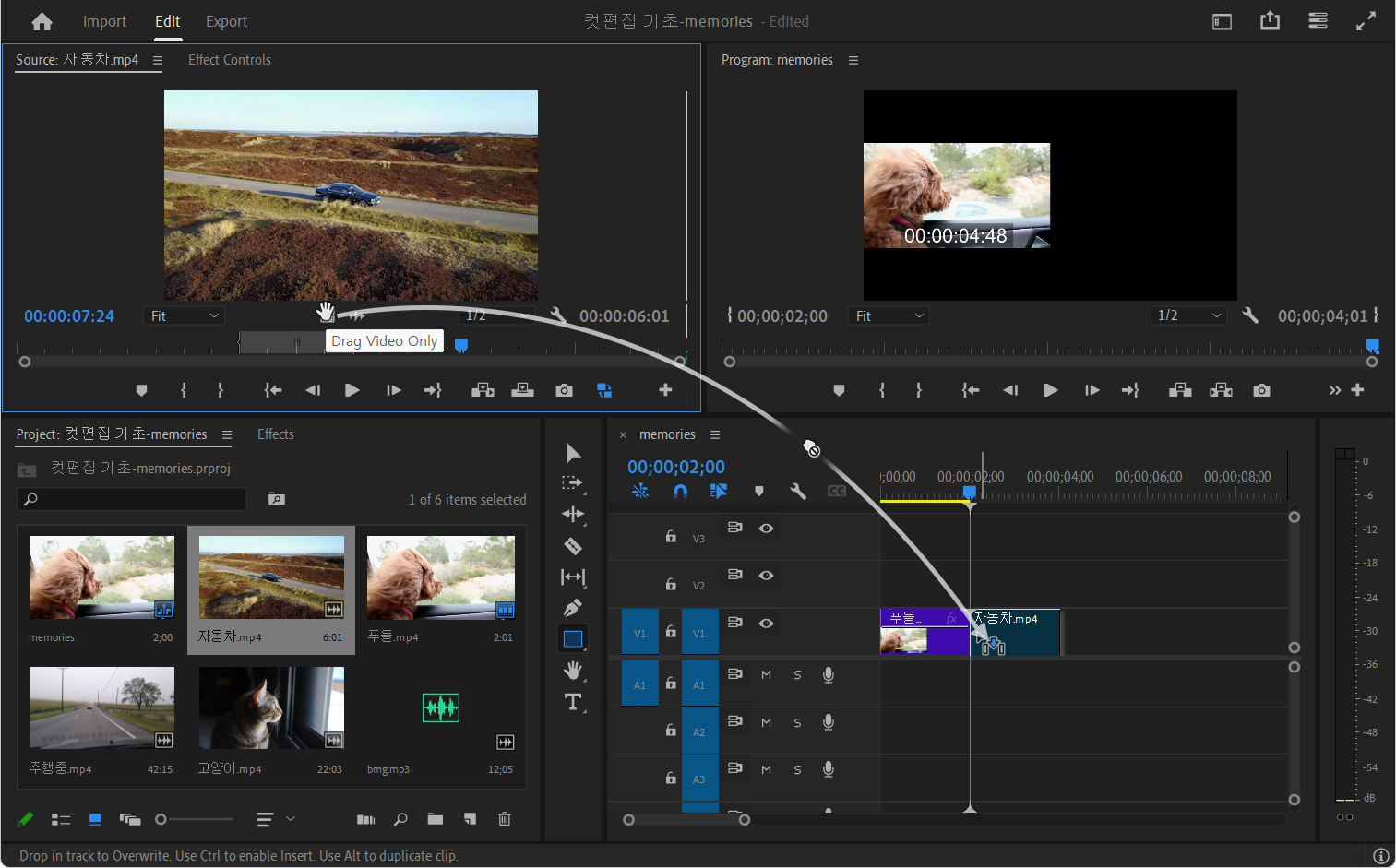
7. 타임라인의 시퀀스에 등록된 자동차 클립은 4K(UHD :3840X2160) 해상도라서 자동차 영상이 크게 확대되어 들어옵니다. 편집 중인 FHD (1920X1080) 화면에 맞추기 위해서 자동차 클립을 선택하고 우클릭 '프레임 크기로 비율 조정 (Scale to Frame Size) ' 메뉴를 선택합니다.


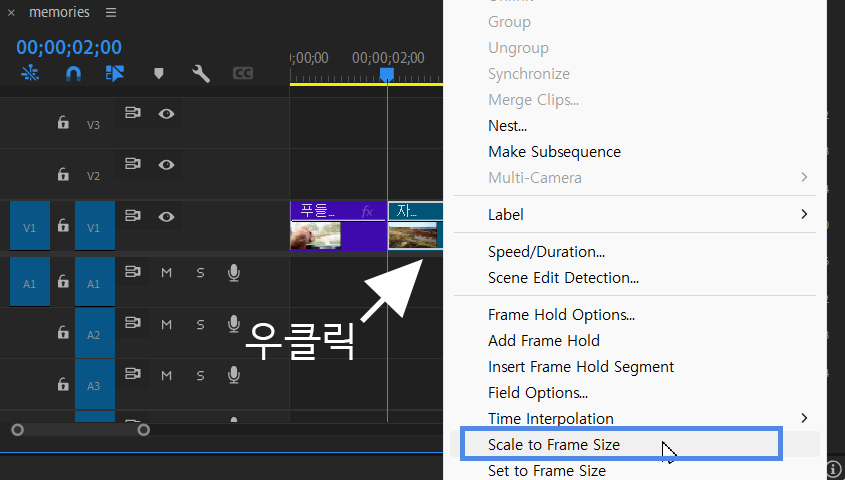
8. 4~6번과 같은 방법으로 고양이 8초(800)~10(+200)초 지점을 타임라인 비디오 트랙에 등록합니다.
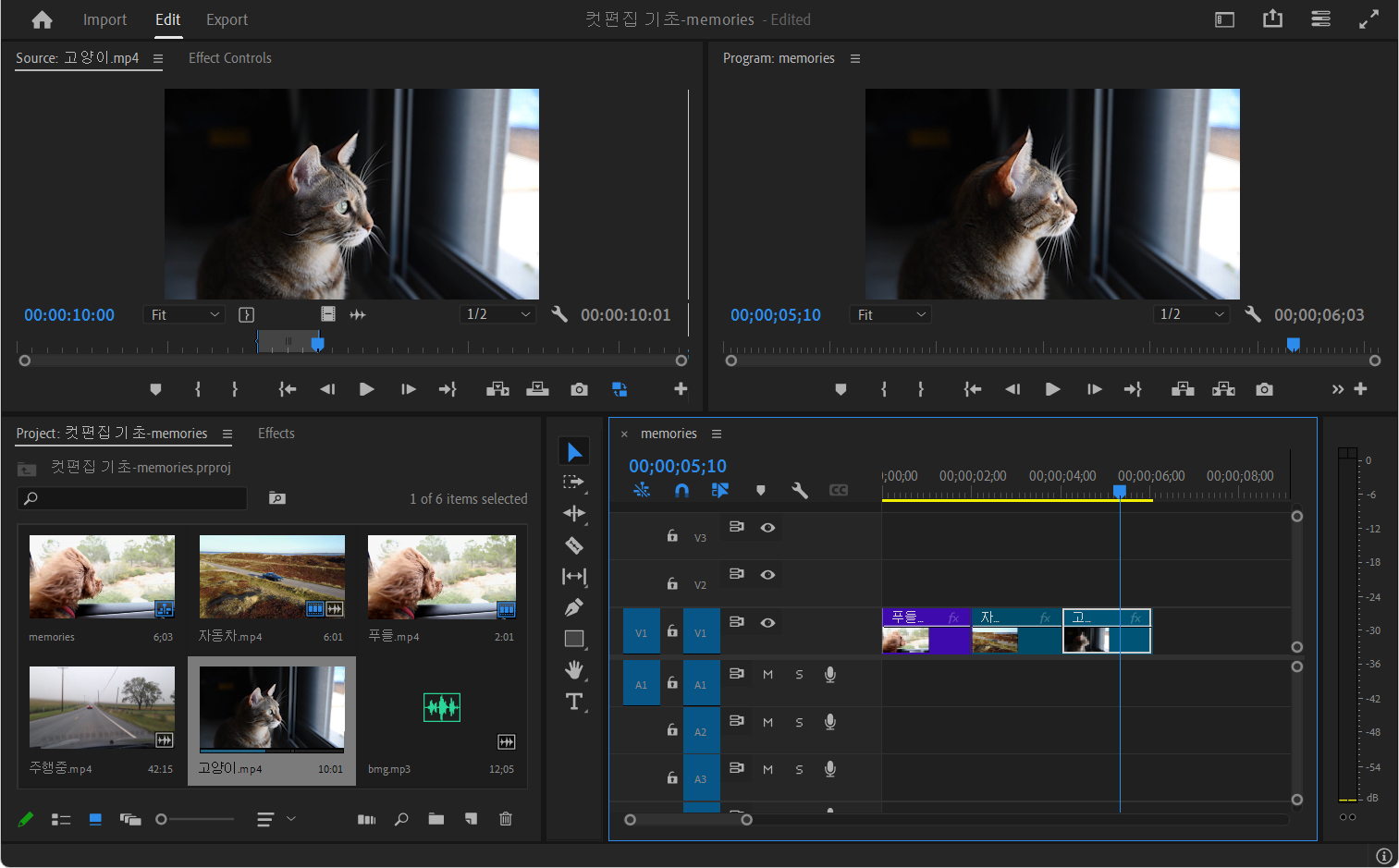
9. 4~6번과 같은 방법으로 주행중 10초(1000)~12(+200) 초 지점을 타임라인 비디오 트랙에 등록합니다. > 주행 중 영상 소스가 작은 크기의 영상이므로 > 해당 클립 우클릭 > '모니터 프레임에 맞추기 (Scale to Frame Size)' 메뉴를 선택합니다.
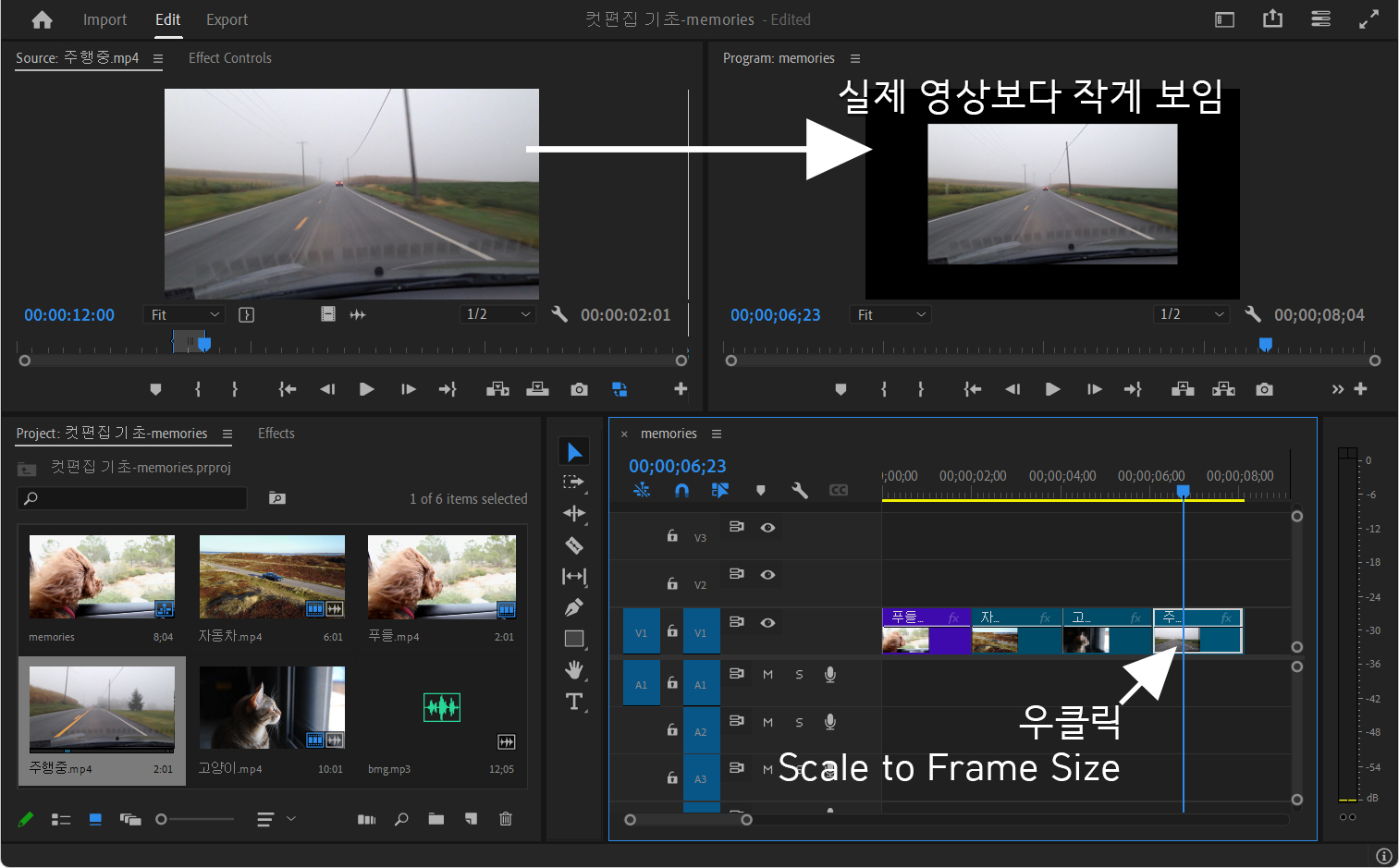
위와 같이 프로젝트 패널에 있는 소스들의 시작 지점 (Mark In)과 종료 지점 (Mark Out)을 지정하고 타임라인 패널 트랙에 등록하는 과정을 학습했습니다.
3. 트랙에 오디오 넣기
1. 프로젝트 패널의 bmg.mp3 오디오를 더블클릭합니다. > 소스 패널에서 0초에 시작 지점 (Mark In)을 선택하고(단축키 I ) 10초에 종료 지점 (Mark Out)을 지정(단축키 O)합니다. > 타임라인의 재생 헤드가 0초에 있는 지를 확인하고 덮어쓰기 (Overwrite) 메뉴를 선택합니다.
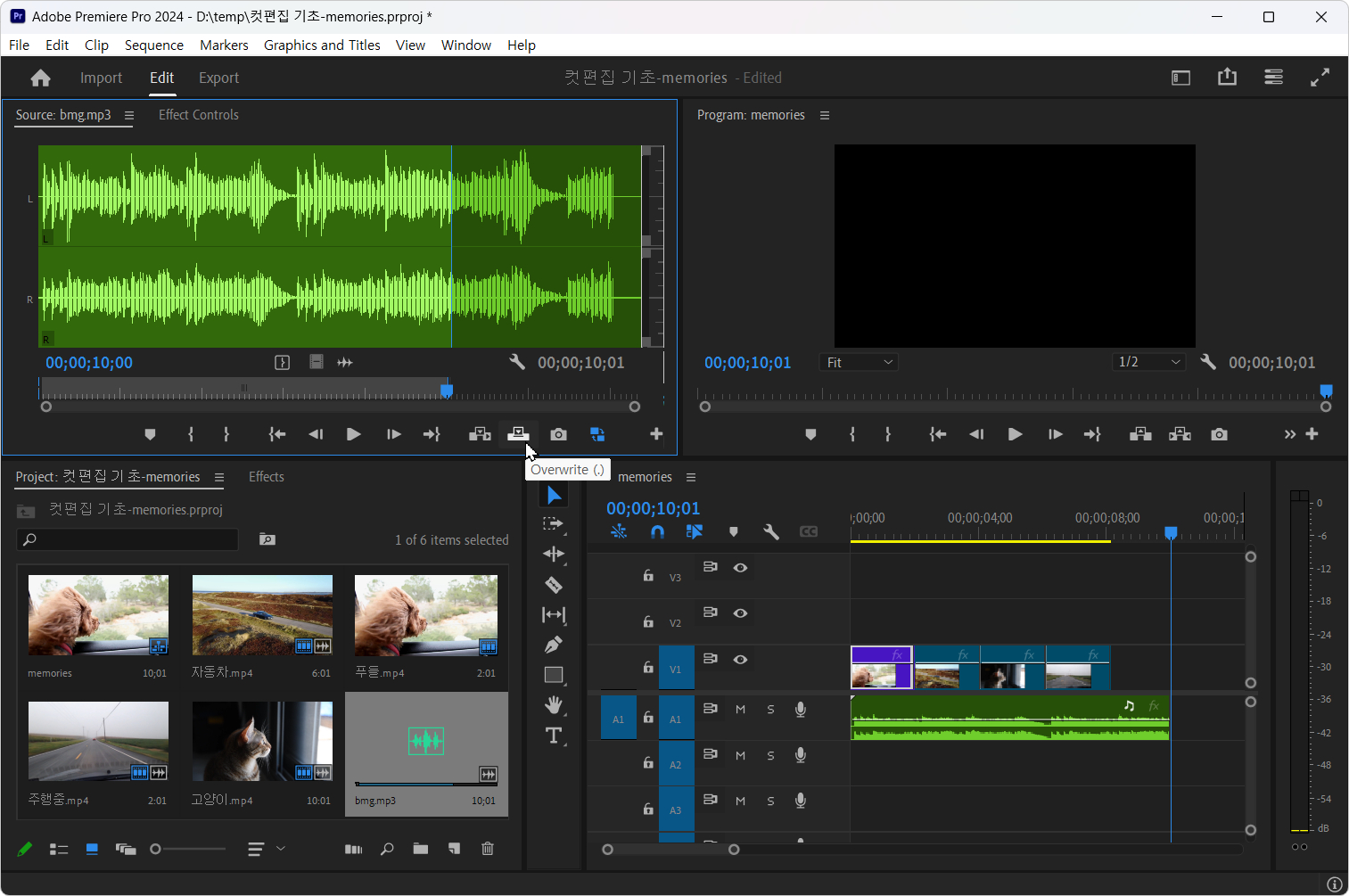
2. 오디오 클립이 비디오 클립보다 2초 정도 길게 등록되었습니다. 재생 헤드를 비디오 클립 마지막 위치에 맞추고, > 오디오 클립을 선택한 상태에서 Ctrl + K로 오디오 클립을 자릅니다. > 잘린 뒷부분을 선택하고 Delet 키를 눌러 삭제합니다.
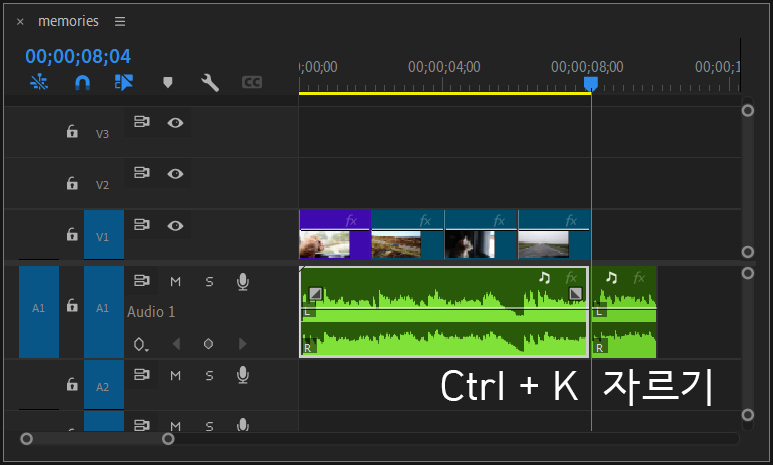
3. 오디오 페이드 아웃을 만들기 위해서 두 지점에 키프레임을 만듭니다. > 대략 6초 지점 볼륨 라인에 Ctrl + 클릭을 하고 끝 지점에도 Ctrl + 클릭하여 두 개의 키프레임을 만듭니다.

4. 오른 쪽에 있는 키프레임을 반 정도 내리면 소리가 점점 줄어들면서 Fade Out 됩니다.
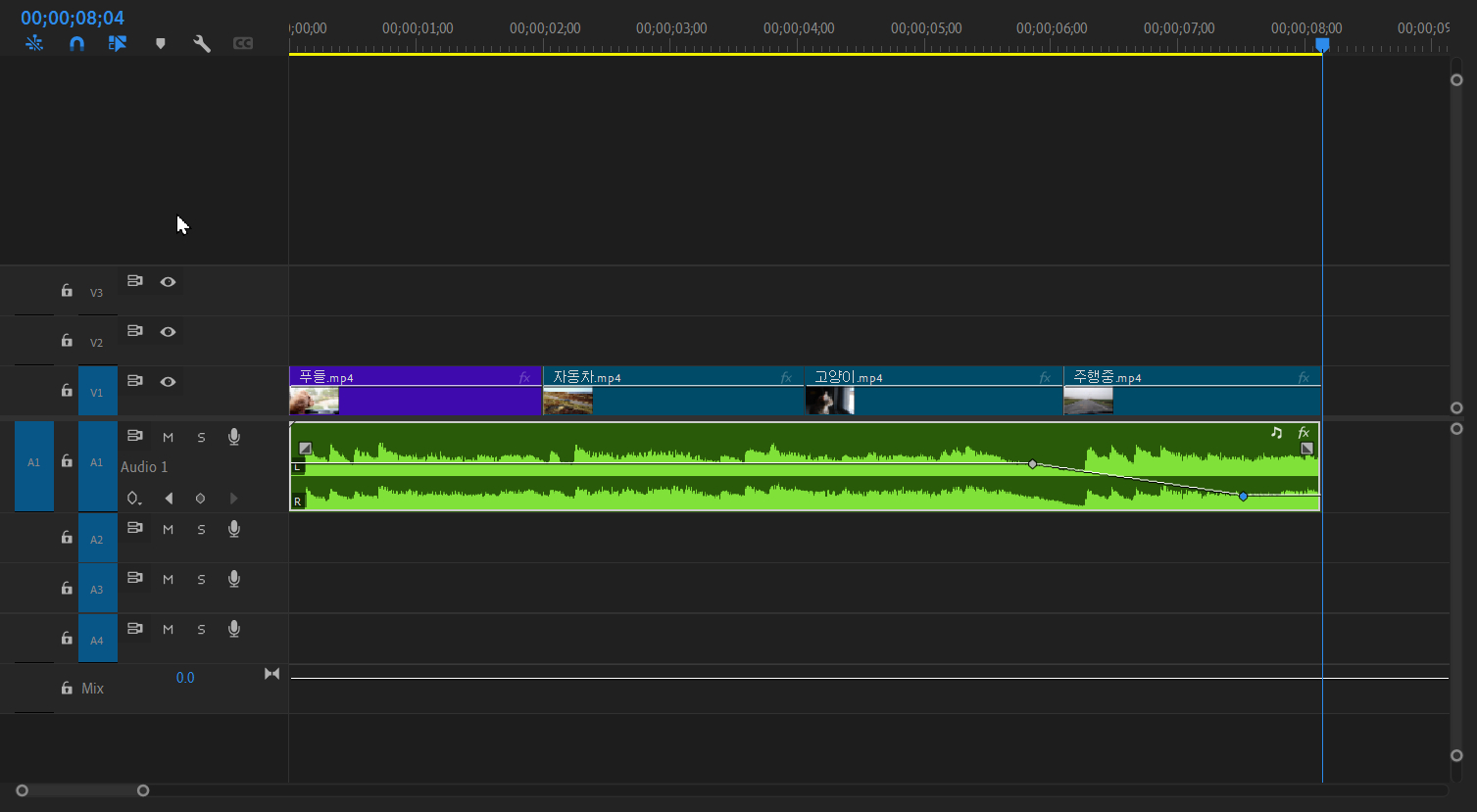
| 프리미어 프로 삽입 (Insert)과 덮어쓰기 (Overwrite) |
 |
| 삽입 (Insert) : 기존 클립을 다음 위치로 밀면서 클립과 클립 사이 끼어들어간다. 삽입된 영상 길이만큼 시간이 늘어난다. |
| 덮어쓰기 (Overwrite) : 소스를 기존 클립 위치에 상관 없이 덮어 씌운다. 영상의 길이는 변하지 않는다. |
4. 프리미어 프로 동영상 mp4 파일로 내보내기
1. 편집이 끝난 동영상을 내보내기 (Export)하면 최종 결과물을 배포할 수 있습니다. 상단 내보내기 (Export) 탭을 선택하거나 단축키 Ctrl + M 키를 누릅니다.

2. 파일 이름 (File Name), 위치 (Location), 사전 설정 (Preset), 포맷 (Format)을 설정합니다.
1) 파일 이름 (File Name) : 기본적으로는 시퀀스 이름을 따릅니다. 원하는 이름을 새로 입력합니다.
2) 위치 (Location) : 동영상 파일로 저장할 위치를 지정합니다. 원하는 위치를 선택하고 저장 버튼을 누릅니다.
3) 사전 설정 (Preset) : 프리셋은 높은 비트 전송률의 소스와 같은 설정 (Match Source - Adaptive High Bitrate)을 선택합니다.
4) 포맷 (Format) : 현재 대중적으로 사용하고 있는 mp4 포맷인 H.264를 선택합니다.
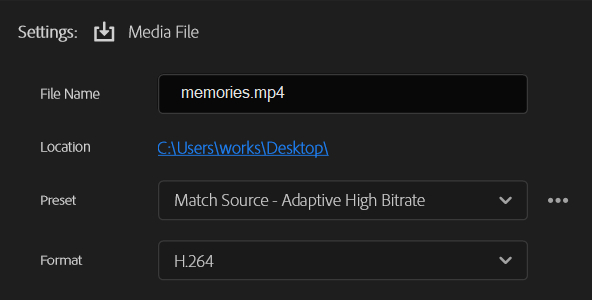
5. 출력 (Output) 정보를 확인하고 내보내기 (Export) 버튼을 선택합니다.
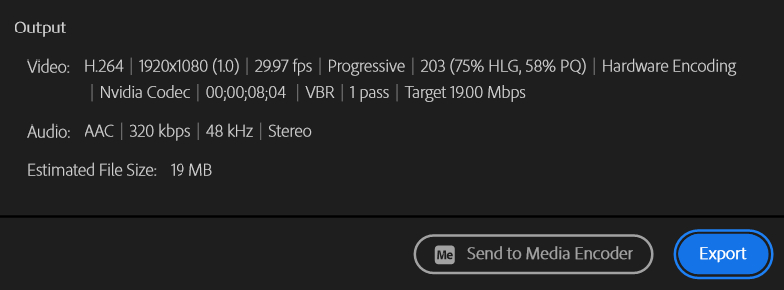
6. 인코딩 과정을 거쳐 완성된 영상을 파일 탐색기에서 실행하면 됩니다.
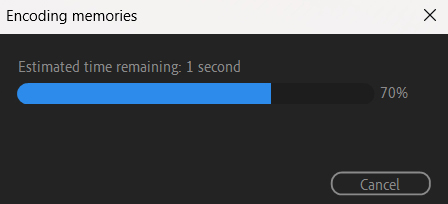

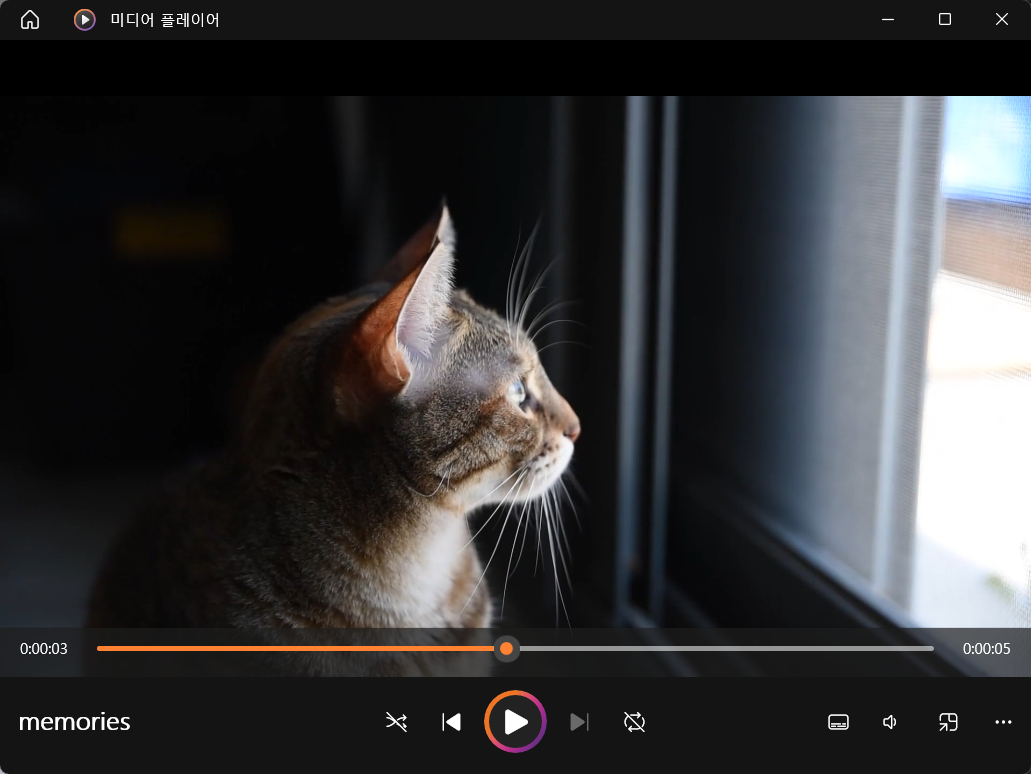
| H.264와 H.265 차이 | |
| H.264 - Advanced Video Coding, AVC | 안드로이드폰 기본 값 OFF, 호환성이 높음, |
| H.265 - High Efficiency Video Coding, HEVC | 아이폰 기본 값 ON, H.264에 비해 압축율 높음, 호환성 낮음 |