프리미어 프로 동영상 그래픽 자막 넣기 1
영상 콘텐츠 제작에 있어서 가장 중요한 요소 중 하나인 자막은 정보의 정확한 전달에 큰 영향을 끼칩니다.
자막은 대사의 정확성을 높여주도록 오타와 문법 등에 맞게 입력해야 하며, 가독성을 높일 수 있도록 영상 배경과 텍스트 간에 차이가 확실히 구분되도록 사각형 배경이나, 테두리선, 그림자 등을 활용하는 것을 권장합니다.
자막의 종류에는 대사 자막, 보조 자막, 상황 자막, 설명 자막이 있습니다.
대사 자막 (Dialogue Subtitles): 출연자의 말을 그대로 글로 표현해 주는 것으로 대사 전달이 명확해야 하는 콘텐츠와 번역 자막에 사용됩니다.
보조 자막 (Supplementary Subtitles): 행동에 대한 의성어, 의태어, 포인트 등을 강조할 때 사용합니다. 예능 프로그램에서 많이 사용됩니다. 출연자가 깜짝 놀라는 표정을 지을 때 자막에 [깜짝!] , 문 닫는 소리 [쾅!] 이 있습니다.
상황 자막 (Situational Subtitles): 연재 상황에 대한 의미를 전달할 때 사용하며, 이전 상황이 컷 편집 등으로 삭제되어 알 수 없는 상황일 때도 설명 형태로 사용합니다. 전쟁 씬에서 병사들이 전쟁터를 정리하고 있고, 자막에 [이틀 후...], 1박 2일 출연진 한 명이 힘없이 등장하는 모습에 [ 강제 간헐적 단식 중인 홍길동!]처럼 사용됩니다.
설명 자막 (Descriptive Subtitles): 영상의 시각적 정보를 설명하거나 화자가 어려운 단어를 쓰는 상황에 그 개념 등을 설명할 때 사용합니다. 수평선에 아름다운 노을이 비치고 있을 때 [끝없는 바다에 노을이 비치고 있다.], 블랙홀에 대해서 이야기하고 있는 장면에 [블랙홀: 강력한 중력으로 인해 빛조차 빠져나올 수 없는 시공간의 영역]처럼 사용됩니다.
개나리 쌤의 유튜브 편집 과정 전체보기 (포토샵 + 프리미어)
포토샵을 이용한 유튜브 썸네일 만들기와 영상편집하기포토샵의 기초부터 레이어 스타일 문자 디자인 등의 예제와 소스파일이 첨부되어 있습니다.유튜브 썸네일 작업을 할 수 있도록 체계적으
narie.tistory.com
자막 넣는 방법에는 세 가지 방법이 있습니다. 그래픽 자막, 캡션 자막, 대본 자막으로 이루어져 있습니다. 첫 번째로 그래픽 자막에 대해서 알아보겠습니다.
[디자인 LESSONS] - 프리미어 프로 동영상 그래픽 자막 넣기 1
[디자인 LESSONS] - 프리미어 프로 동영상 캡션 자막 (SRT) 만들기 2
[디자인 LESSONS] - 프리미어 프로 동영상 자동 자막 (AI) 3
보호 여백 (Safe Margin) 만들기

| 보호 여백 (Safe Margin) |
| 영상 콘텐츠를 보여주는 매체는 과거 브라운관 형식의 아날로그 TV부터 디지털 TV, PC 모니터, 영화 스크린 등 다양합니다. 이러한 매체에 중요한 정보나 요소들이 화면의 가장자리에서 잘리거나 보이지 않게 하는 것을 방지하기 위해 사용합니다. Action Safe Margin : 화면 내에 액션이나 주요 장면이 잘리지 않고 안전하게 표시되도록 보장하는 영역으로 촬영할 때 피사체가 되도록이면 이 영역 안으로 들어오게 합니다. Title Safe Margin : 제목, 자막, 그래픽 요소들이 잘리지 않게 안전하게 표시되는 영역입니다. * 유튜브와 같은 디지털 콘텐츠에서는 Tilte Safe Margin 영역을 Action Safe Margin과 같이 쓰이는 경향을 보임. |
 |
작업 파일 다운로드
초기 세팅 - 문자 입력하기
1. 문자 도구 (Type Tool)를 선택하고 프로그램 패널에서 드래그하여 글상자를 만듭니다.

2. '안녕하세요'를 입력합니다. > 트랙에 있는 그래픽 자막 클립을 드래그하여 영상 길이와 같게 늘려줍니다.
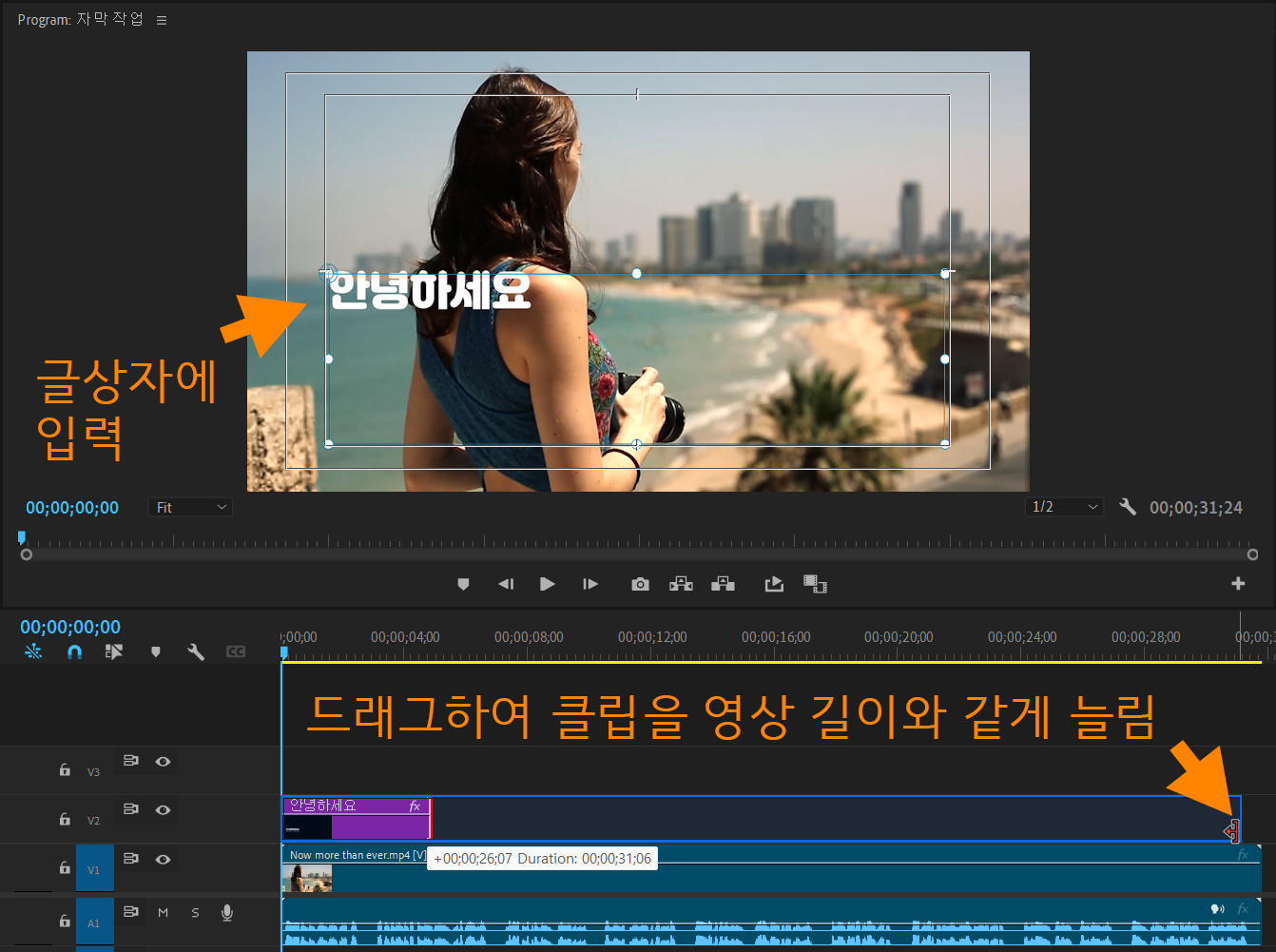
3. 효과 컨트롤 (Effect Controls)에서 Text(안녕하세요) 메뉴에서 소스 텍스트 (Source Text) 위치로 이동합니다.
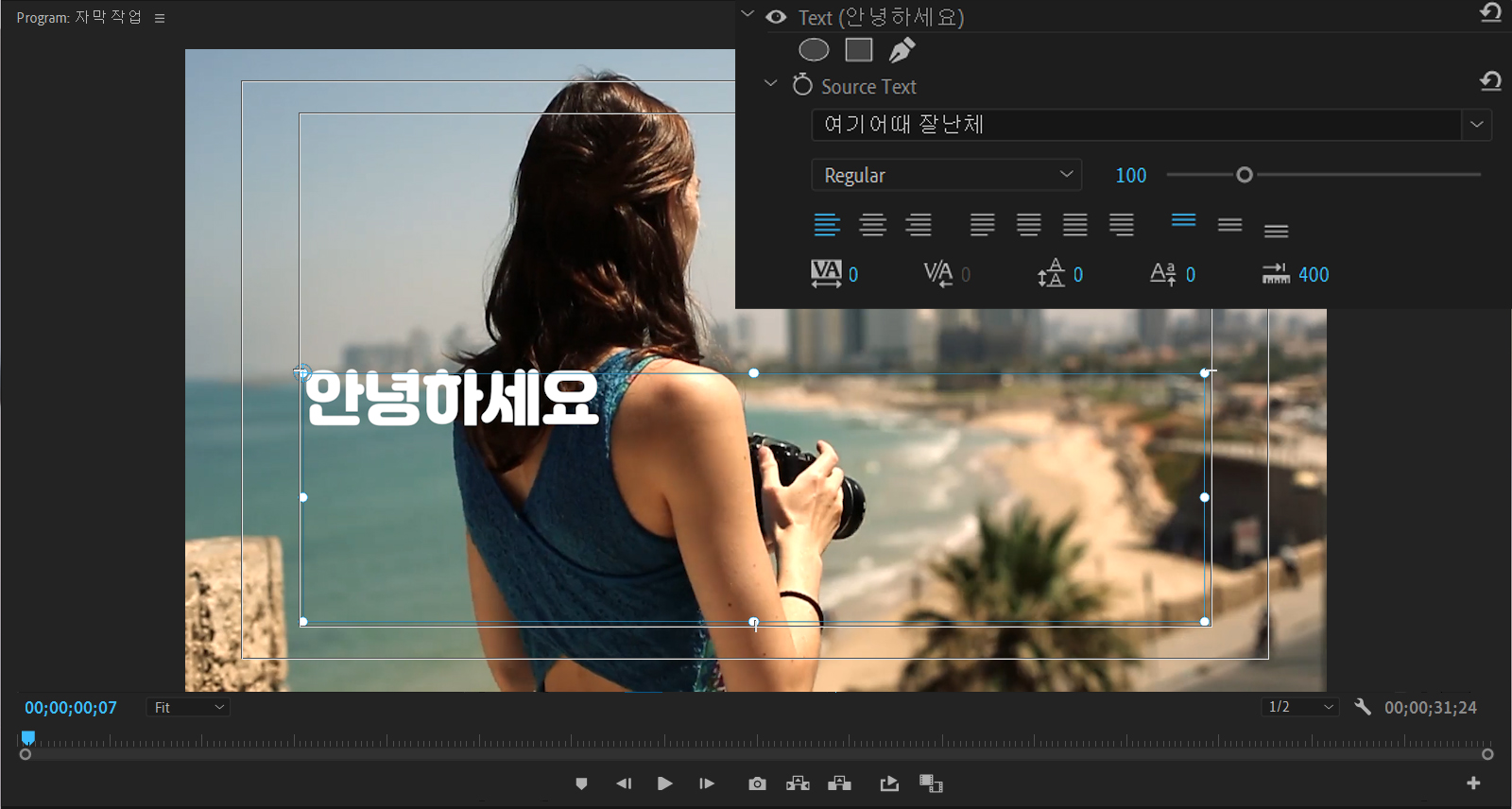
4. 폰트 사이즈는 60, 텍스트 가운데 맞춤, 텍스트 아래 정렬하면 자막이 Title Safe Margin영역에 위치합니다.
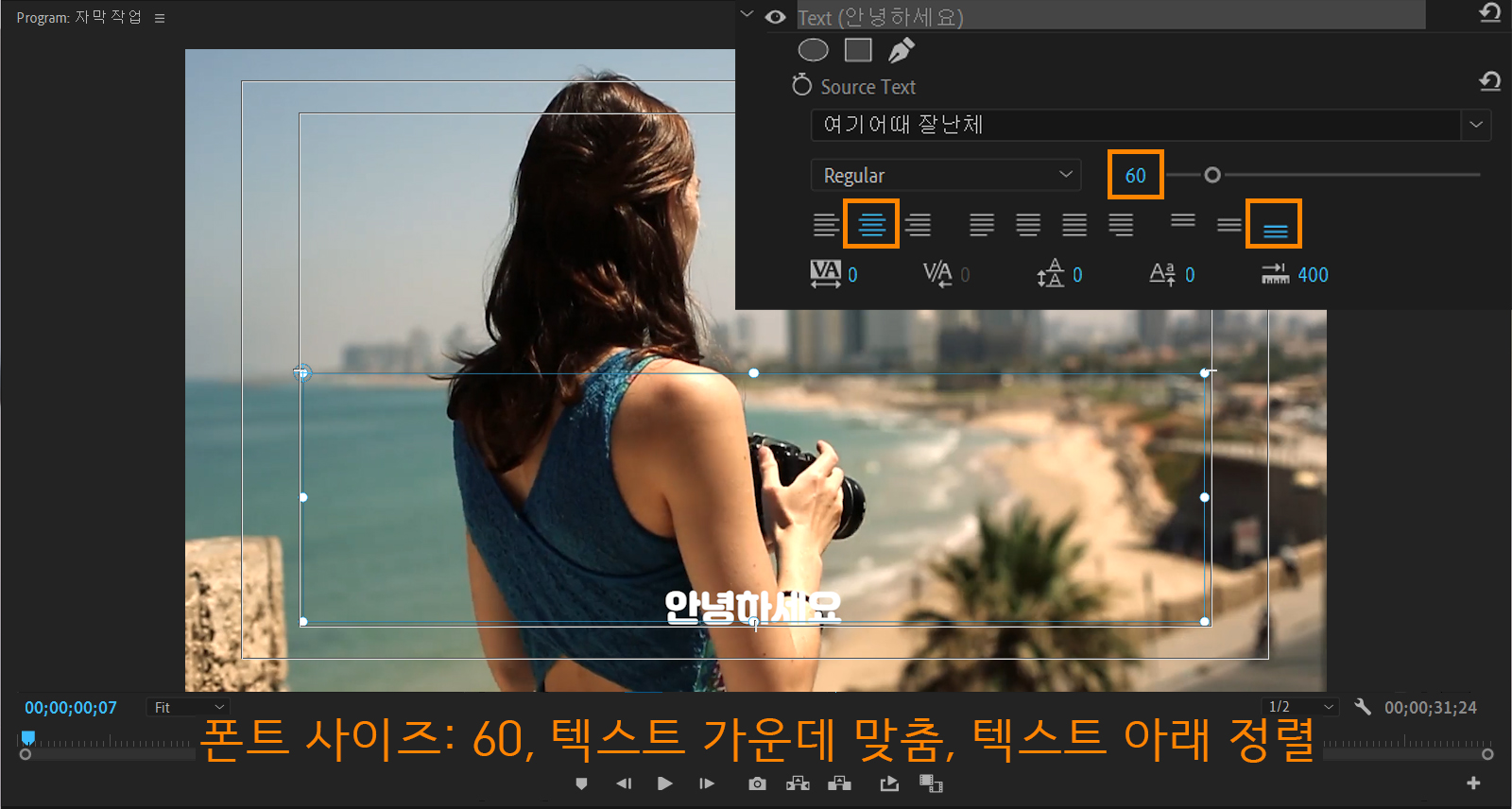
5. 자막으로 사용될 텍스트 스타일을 만듭니다. 여기서는 칠은 흰색, 테두리 선은 검은색에 굵기는 4, 둥근 사각형 모양의 배경을 설정했습니다.
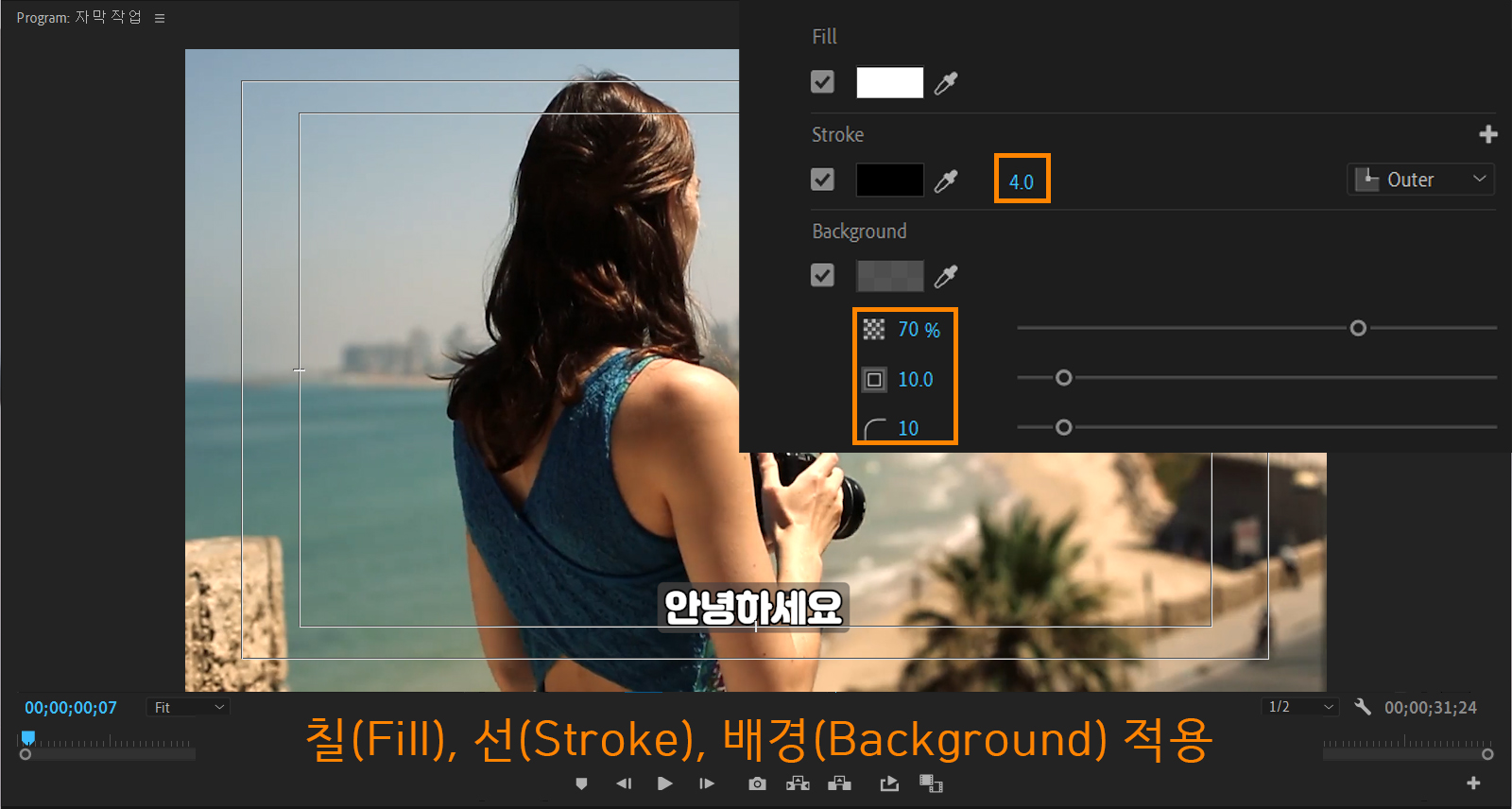
6. V2 트랙 타기팅을 클릭하여 활성화하고 [시퀀스 > 재생 헤드를 선택 항목 앞에 배치 (Sequence > Selection Follows Playhead)] 메뉴를 선택하면, 재생 헤드가 위치한 클립 중 맨 위 트랙이 선택됩니다.
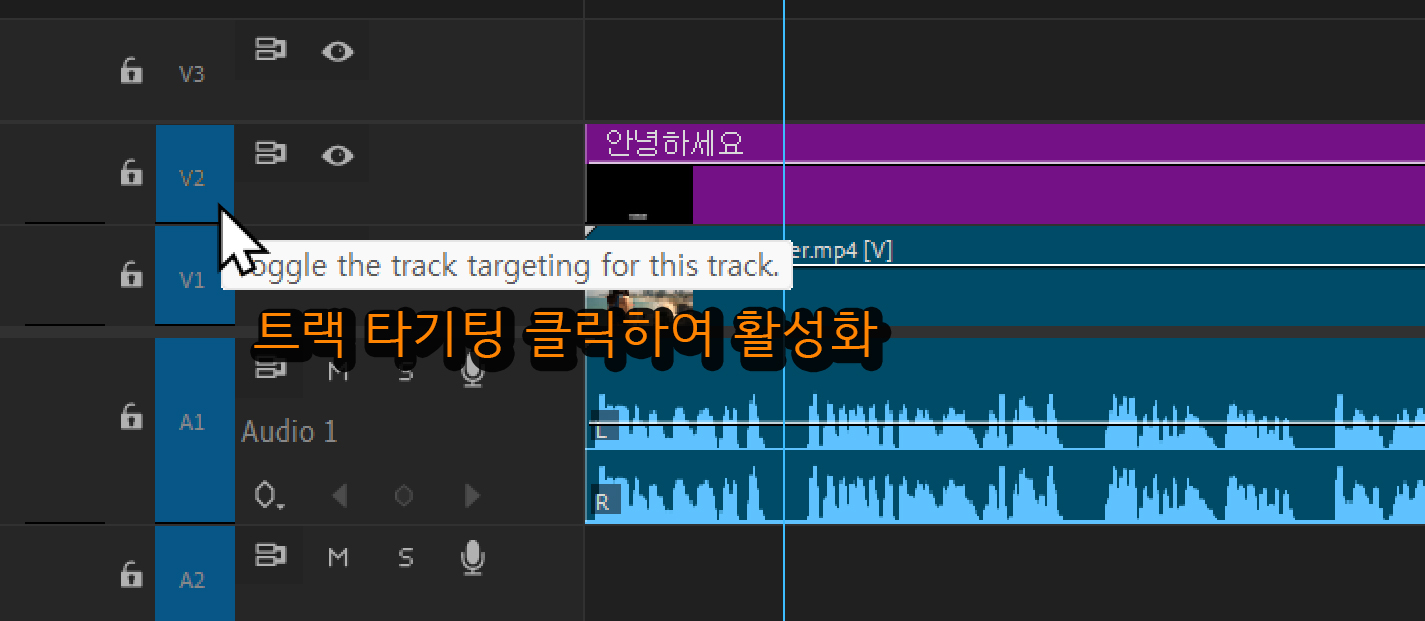
자막 영역 자르기
오디오 파형과 영상을 보면서 자막이 시작되는 지점과 끝나는 지점을 단축키 Ctrl + K를 눌러 자르기 합니다.
1. 두 번째 자막이 시작되는 지점 02;27에서 자막 트랙이 선택된 것을 확인하고 단축키 Ctrl + K를 눌러 자릅니다. 꼭 아래 시간을 정확히 맞출 필요는 없습니다. 학습자가 실제로 영상을 보면서 잘라도 됩니다.
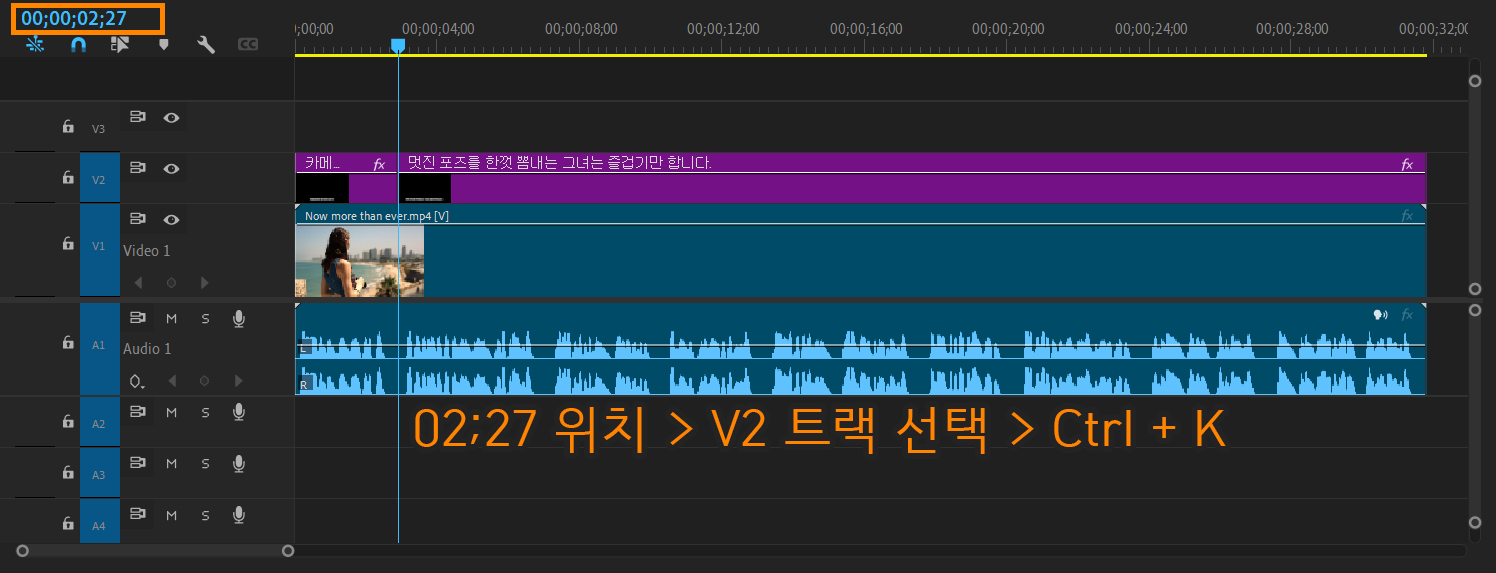
2. 세 번째 자막이 시작되는 지점 07;00에서 자막 트랙이 선택된 것을 확인하고 단축키 Ctrl + K를 눌러 자릅니다.
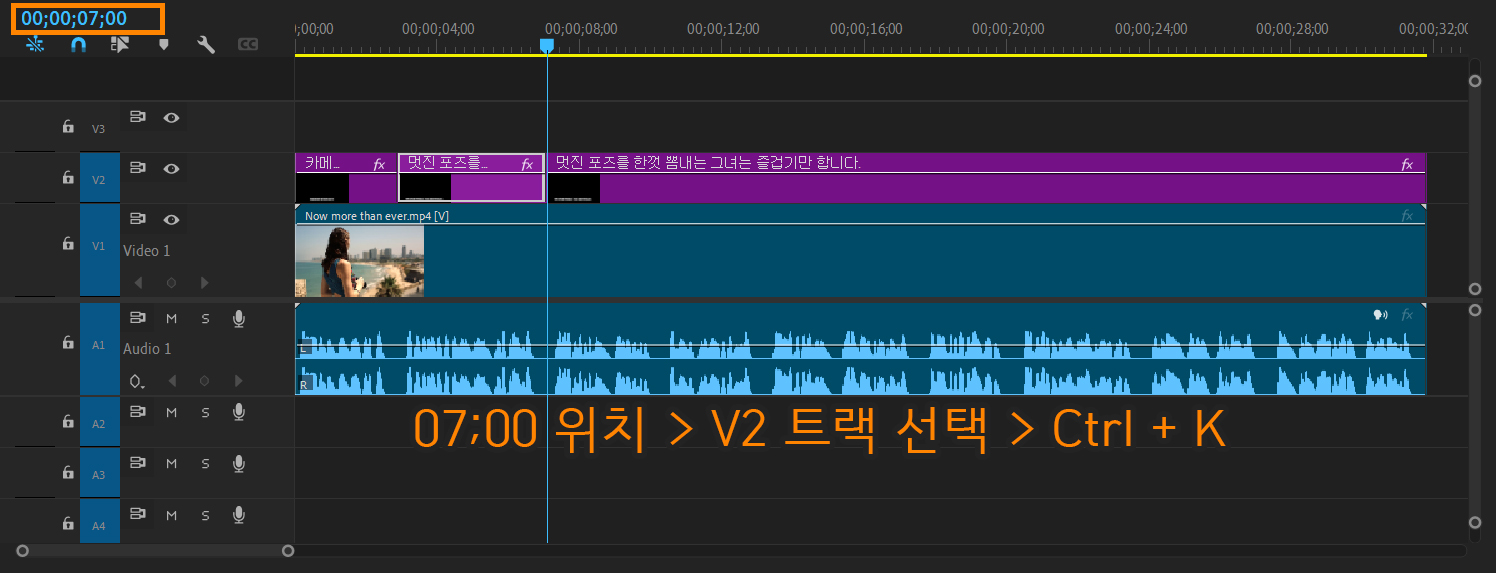
3. 네 번째 자막이 시작되는 지점 10;11에서 자막 트랙이 선택된 것을 확인하고 단축키 Ctrl + K를 눌러 자릅니다.
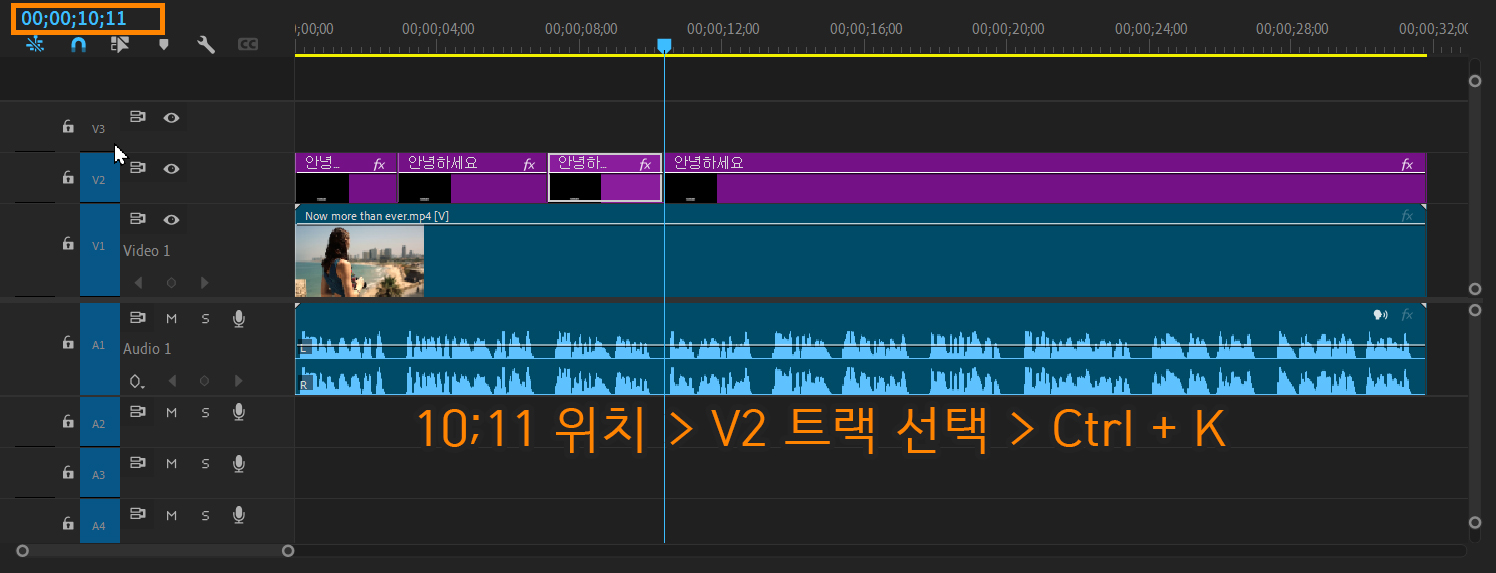
4. 위와 같은 방법으로 13;09, 17;21, 20;10, 23;29, 27;13 시간 대에서 자르기를 합니다.
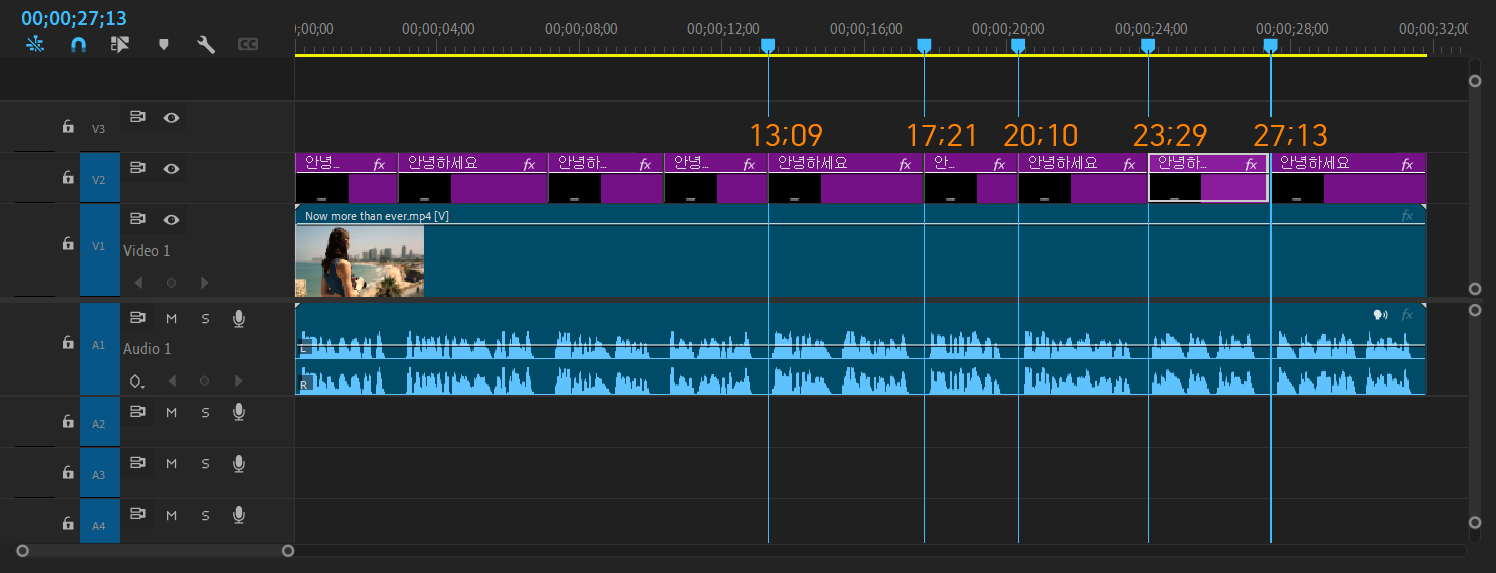
각 클립에 자막 입력하기
자막은 직접 입력해도 되고 미리 만들어진 텍스트 문서에서 복사, 붙여 넣기 해도 됩니다.
1. 메모장에서 자마 텍스트 문서를 열어 자막 내용을 복사합니다.
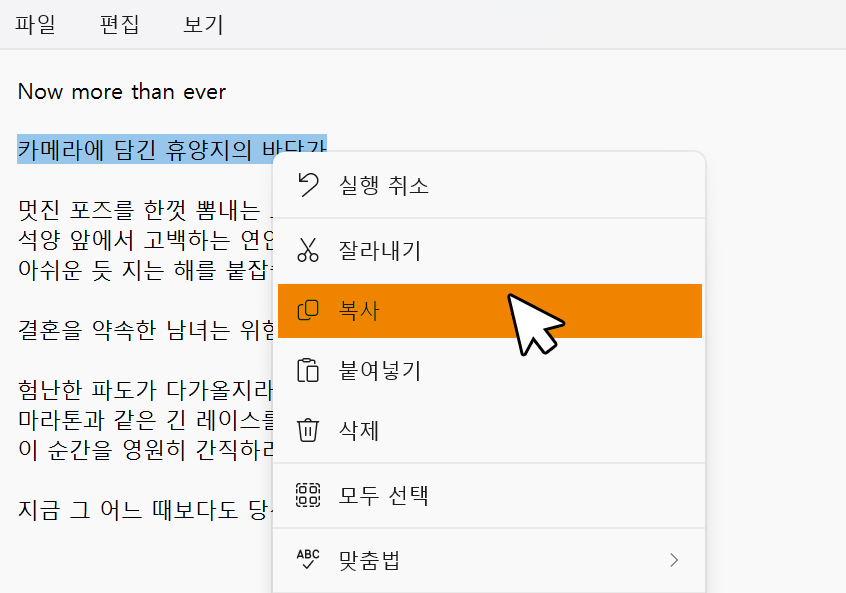
2. 첫 번째 자막 클립을 더블 클릭 (프리미어 프로 최신 버전)하면 텍스트 패널의 그래픽 탭이 열립니다. 더블 클릭해도 나타나지 않으면 [윈도우 > 텍스트 (Window > Text)] 메뉴를 선택합니다. > 첫 번째 텍스트를 더블 클릭해서 입력 모드가 활성화되면 내용을 직접 입력하거나 단축키 Ctrl + V를 눌러 메모장에서 복사한 내용을 붙여 넣습니다.
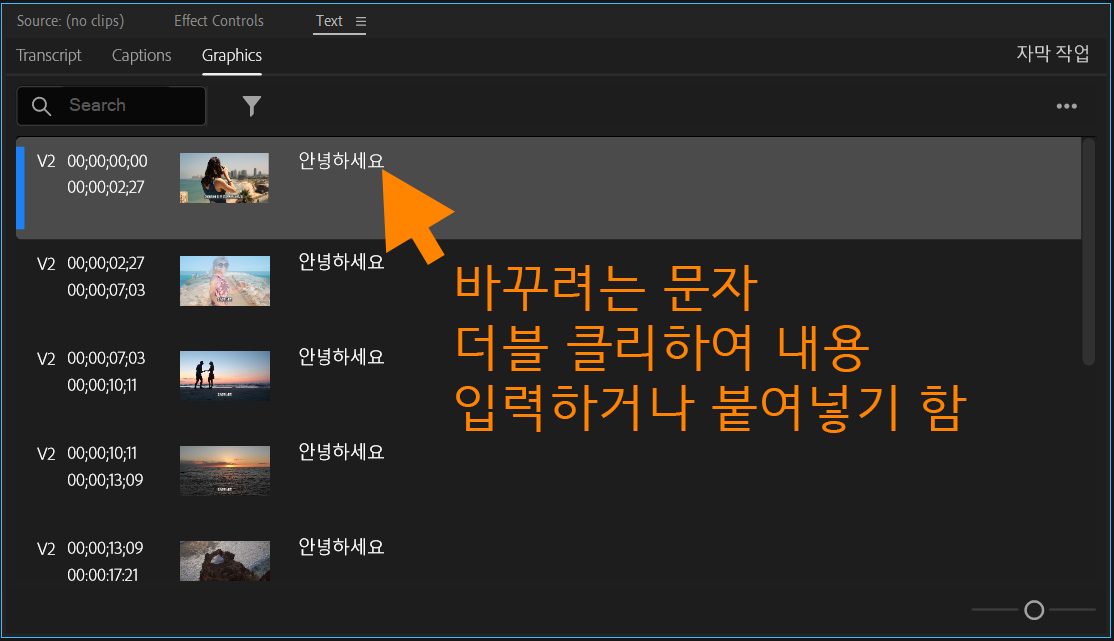
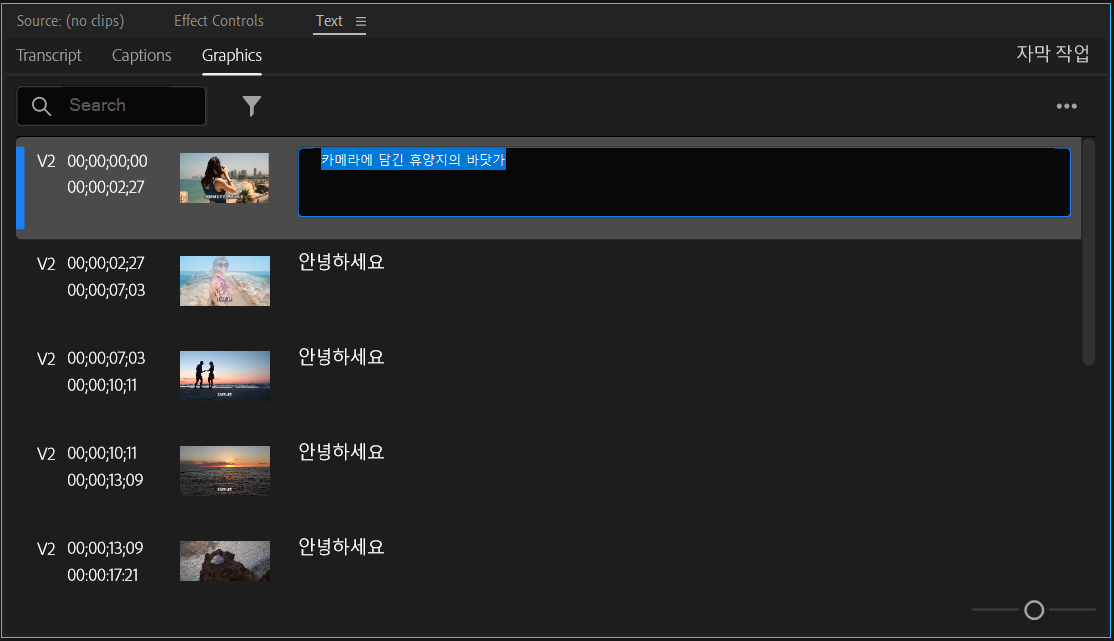
3. 위 방법을 계속 사용해서 마지막까지 자막 내용을 입력합니다.
프리미어 프로 2022 이전 버전에서는 텍스트 패널의 그래픽이 없어 프로그램 패널의 화면에 직접 입력합니다. 2022 이후 버전은 두 방법 다 사용이 가능합니다.

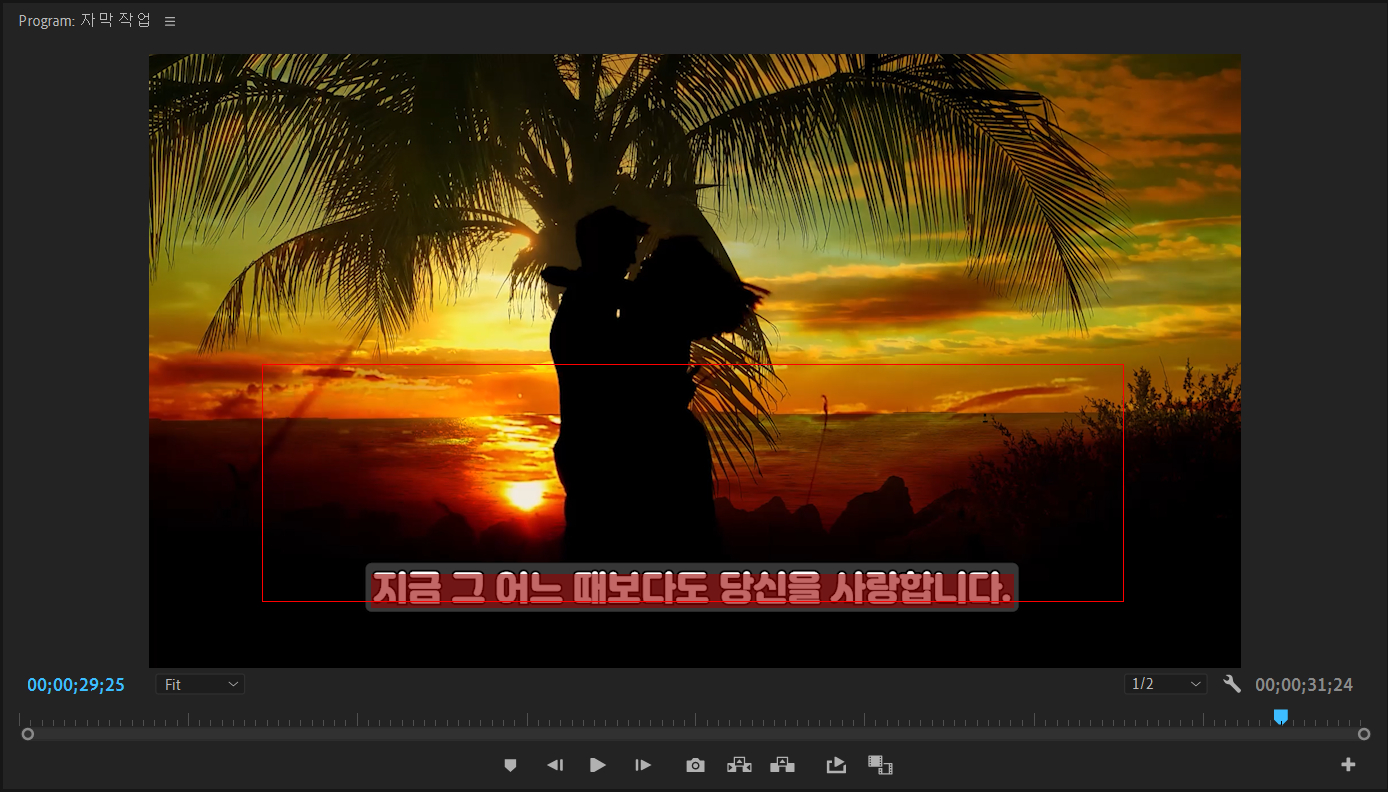
4. 영상, 오디오의 자막 씽크가 맞지 않아 자막의 위치를 바꾸고 싶을 때는 단축키 Ctrl + 드래그하여 [롤링 편집 (Rolling Edit)]하여 자막의 경계 위치를 바꿀 수 있습니다.
또, 일반 컷편집처럼 자르고, 늘이고, 줄이고 할 수 있습니다.
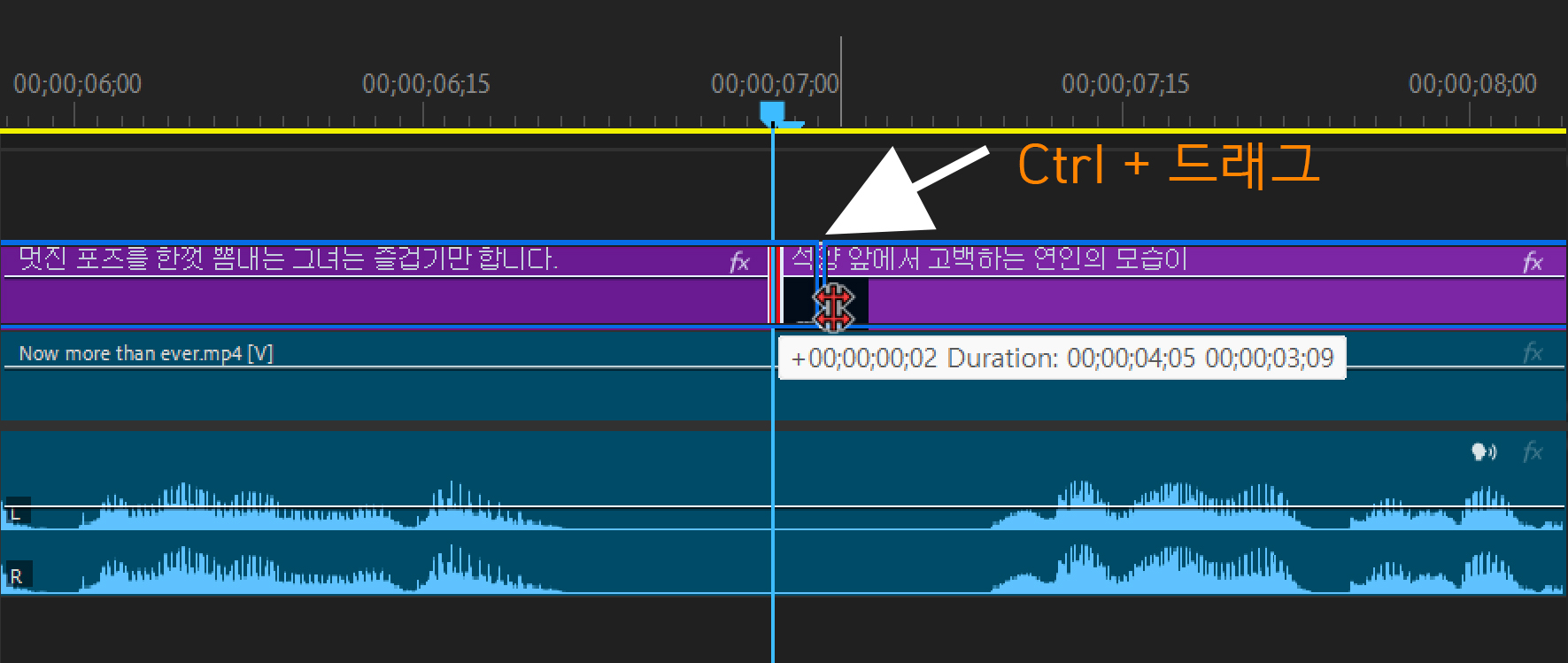
5. 아래 영상은 프리미어 프로에서 자막 만들기하는 과정을 보여줍니다.