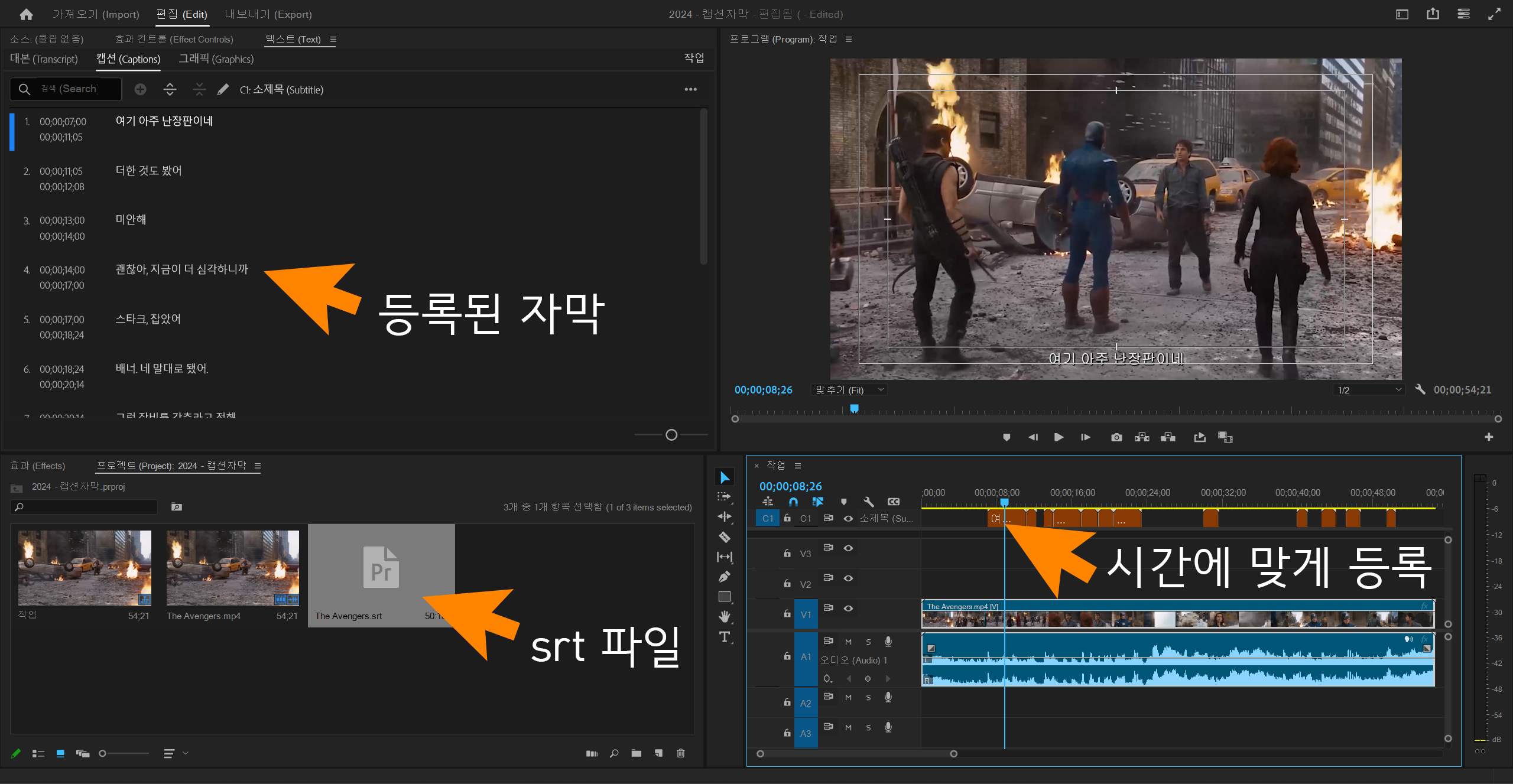프리미어 프로 동영상 캡션 자막 (SRT) 만들기 2
전통적인 그래픽 자막에 이어 캡션 자막은 2021 버전부터 본격적으로 사용되었습니다. 캡션 자막은 SRT 파일로 저장하여 유튜브나 기타 동영상 자막파일로 사용할 수 있습니다.
캡션자막은 오디오 트랙, 비디오 트랙이 아닌 자막 트랙을 만들어 사용하므로 레이어 위치상 최 상단에 위치하여 어떠한 요소도 자막을 가릴 수 없습니다. 그리고 여러 트랙을 만들어 영어권 콘텐츠의 경우, 한글, 영어, 한영 혼합 등 자막 트랙을 추가적으로 만들어 필요에 따라 사용할 수 있습니다.
[디자인 LESSONS] - 프리미어 프로 동영상 그래픽 자막 넣기 1
[디자인 LESSONS] - 프리미어 프로 동영상 캡션 자막 (SRT) 만들기 2
[디자인 LESSONS] - 프리미어 프로 동영상 자동 자막 (AI) 3
작업파일 다운로드
[개나리의 전체 글] - 개나리 쌤의 유튜브 편집 과정 전체보기 (포토샵 + 프리미어)
개나리 쌤의 유튜브 편집 과정 전체보기 (포토샵 + 프리미어)
포토샵을 이용한 유튜브 썸네일 만들기와 영상편집하기포토샵의 기초부터 레이어 스타일 문자 디자인 등의 예제와 소스파일이 첨부되어 있습니다.유튜브 썸네일 작업을 할 수 있도록 체계적으
narie.tistory.com
캡션 자막 만들기
1. [창 > 텍스트 > (Window > Text)] 메뉴로 텍스트 패널을 불러오고 캡션탭을 누릅니다. > 캡션 화면에서 새 캡션 트랙 만들기 (Create captions from transcript) 버튼을 선택합니다.
2. 새 캡션 트랙 (New caption track) 창에서 소제목 (Subtitle)을 선택합니다. 만약 이미 만들어놓은 텍스트 스타일이 있으면 선택할 수 있습니다.

3. 캡션 자막 전용 트랙이 생성됩니다. 일반 비디오 트랙이 아닌 자막 전용 트랙이라 레이어상 최상단에 위치해서 어떠한 영상이나 이미지도 자막을 가리지 않습니다.

4. 텍스트를 입력하기 위해서 새 캡션 세그먼트 추가 아이콘을 클릭합니다.

5. 기본 텍스트로 '안녕하세요'를 입력합니다. 임시 텍스트로 나중에 실제 내용으로 바꿉니다.

6. 기본 그래픽 (Essential Graphics) 패널을 보면 정렬 및 변형 (Align and Transform)에 영역(Zone)이 생긴 것을 알 수 있습니다.
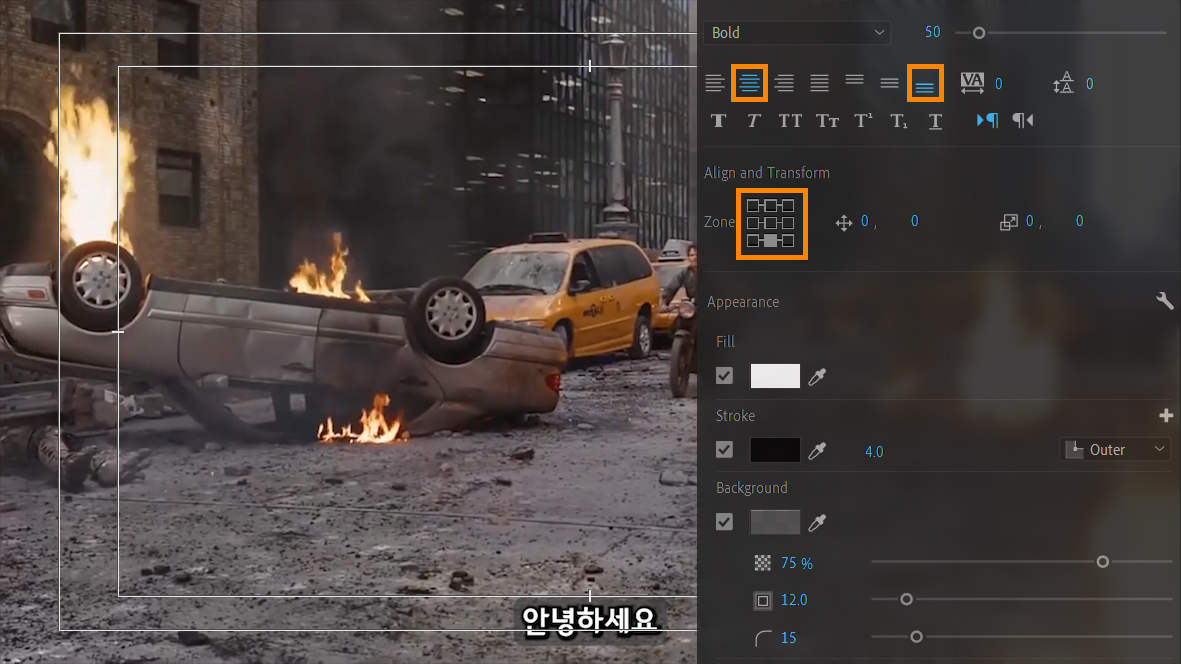
7. 영역(Zone)에서 캡션 블록을 배치할 수 있습니다. 위 가운데 블록을 선택하면 자막은 위로 올라가고 자동으로 텍스트 가운데 맞춤됩니다.
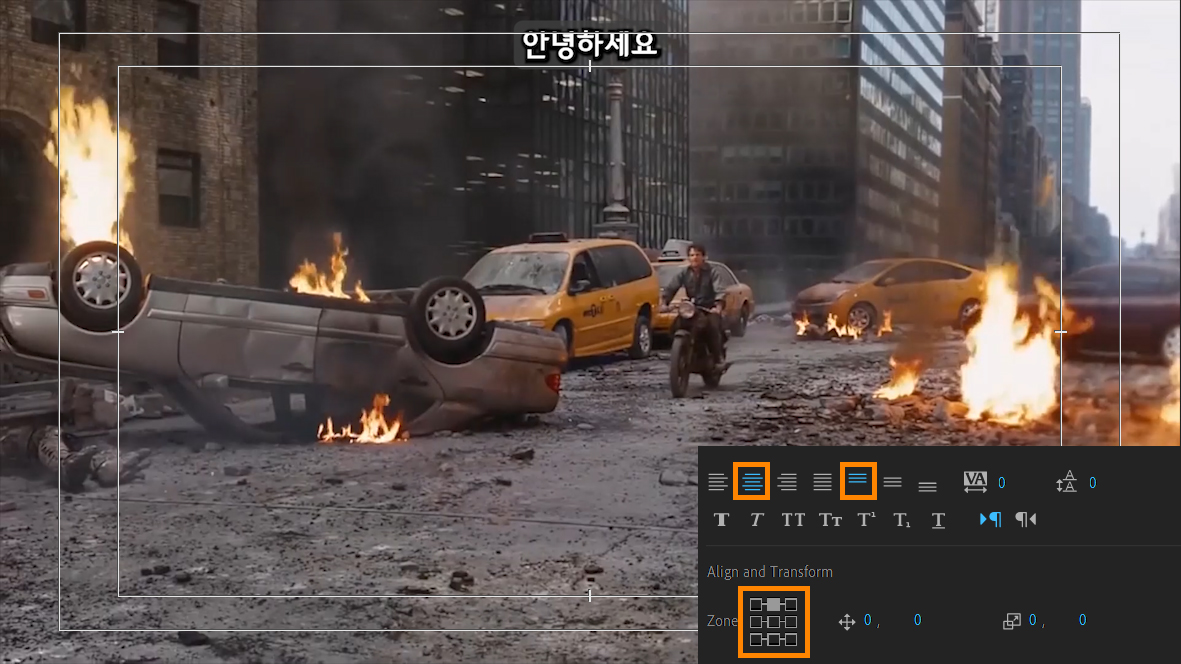
8. 아래 왼쪽 블록을 선택하면 자막은 아래로 내려가고 자동으로 텍스트 왼쪽 맞춤됩니다. 아래 왼쪽 블록은 음악 쇼 프로그램에서 많이 사용하는 형식입니다.

9. 원하는 위치에 자막을 배치하고 나서 자막 트랙에 있는 클립을 영상 길이와 같게 늘려줍니다.
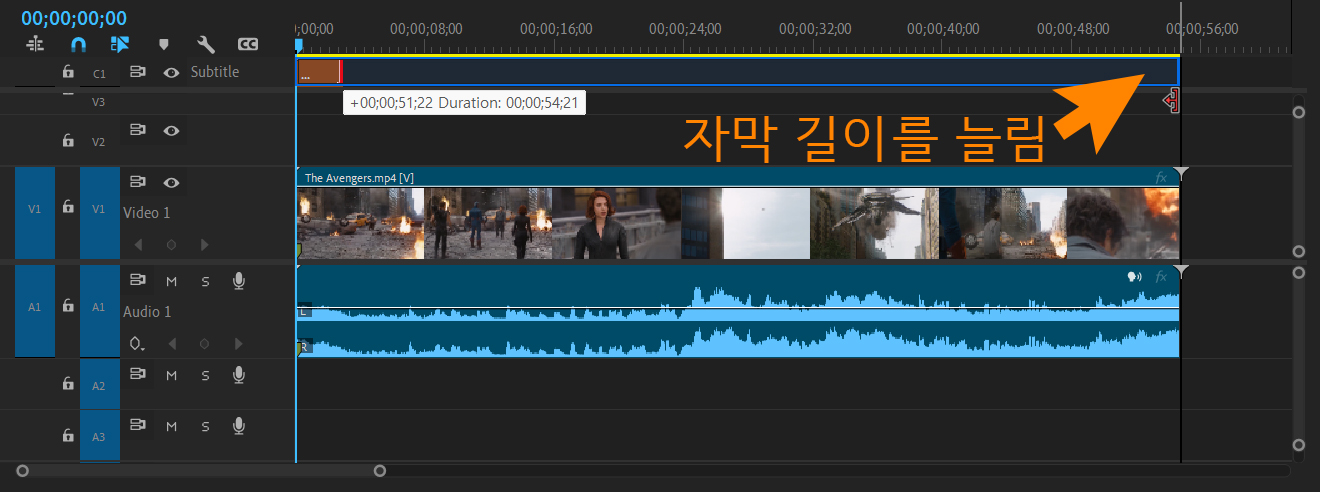
10. 각 자막이 시작되는 지점에 재생 헤드를 놓고 > 단축키 Ctrl + K로 자릅니다. 자막이 시작되는 위치는 비디오 영상과, 오디오 대사를 참고합니다.
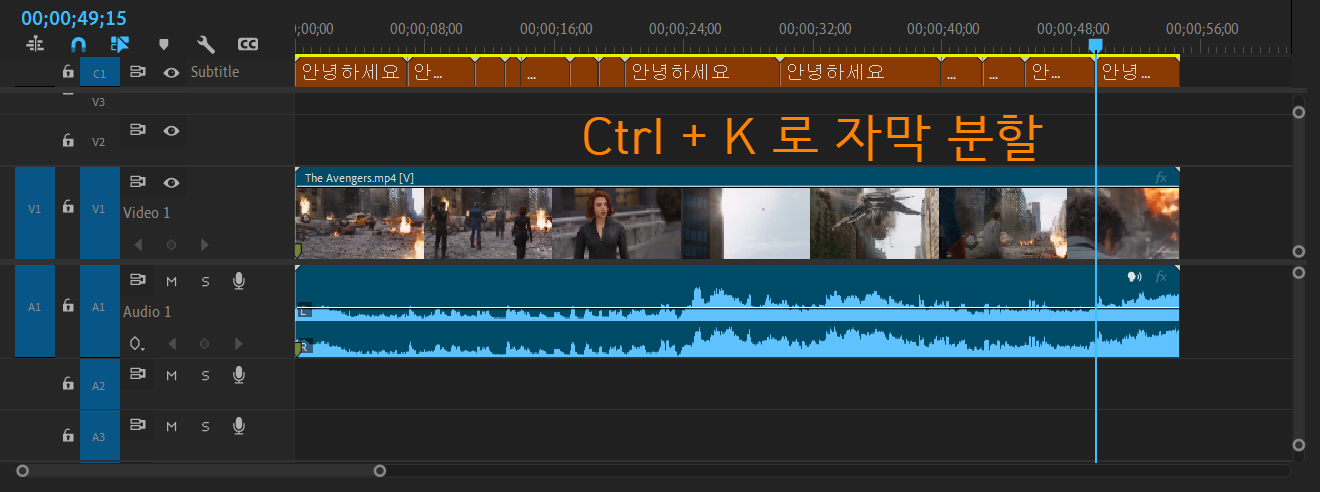
11. 대사가 없는 첫 클립엔 Del 키를 눌러 삭제합니다.
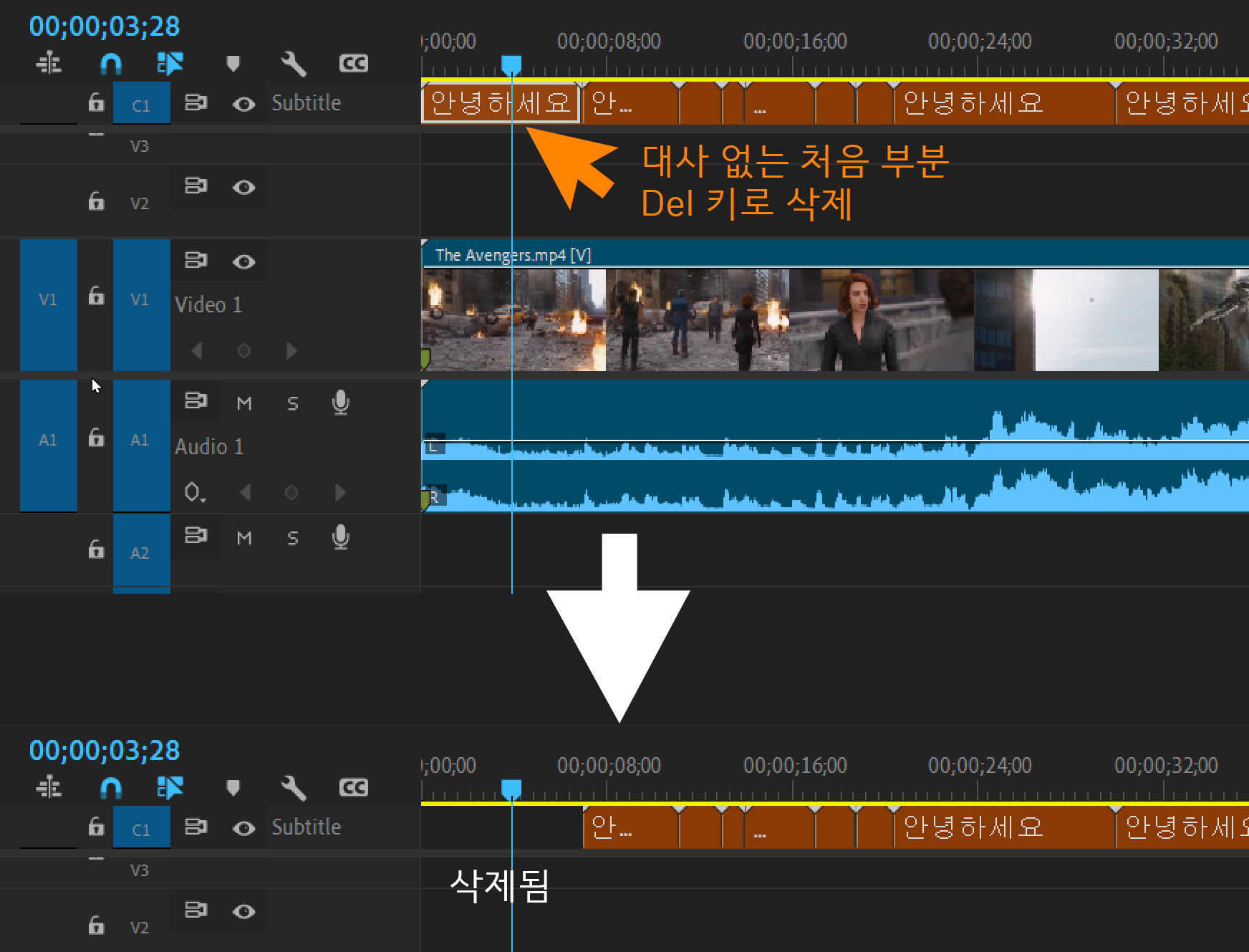
12. 텍스트 패널의 캡션에 해당 대사를 입력합니다.
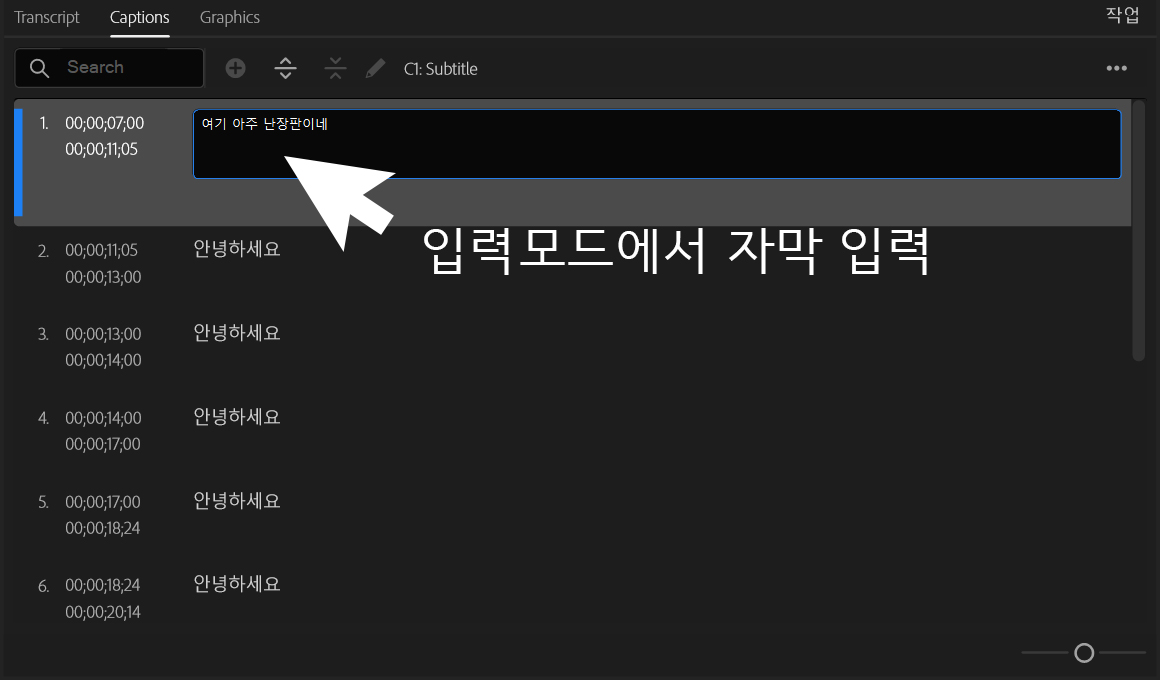
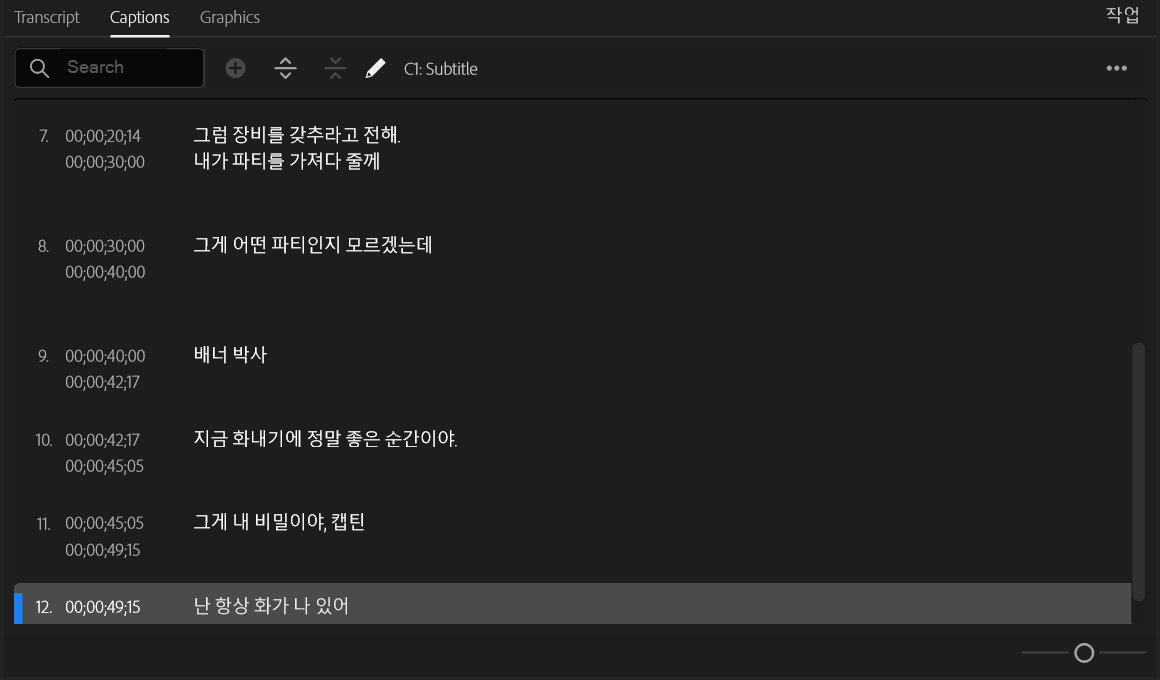
13. 위 작업을 마치면 프로그램 패널에 자막이 나타납니다.
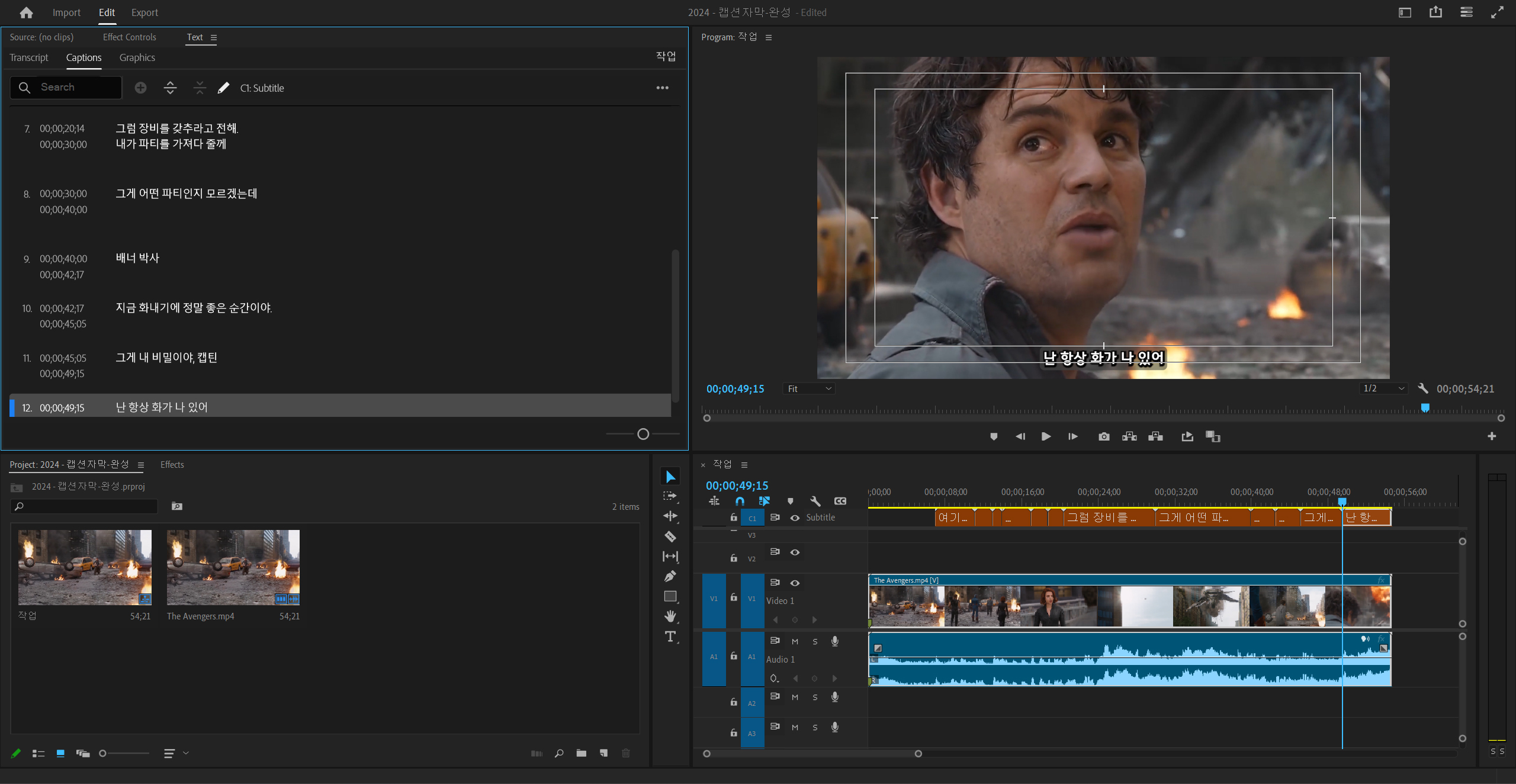
14. 대사와 대사 사이 빈 시간대의 자막을 없애기 위해서 단축키 Ctrl + K로 잘라 지우거나 클립 끝 부분을 줄여서 대사 부분과 맞춥니다.

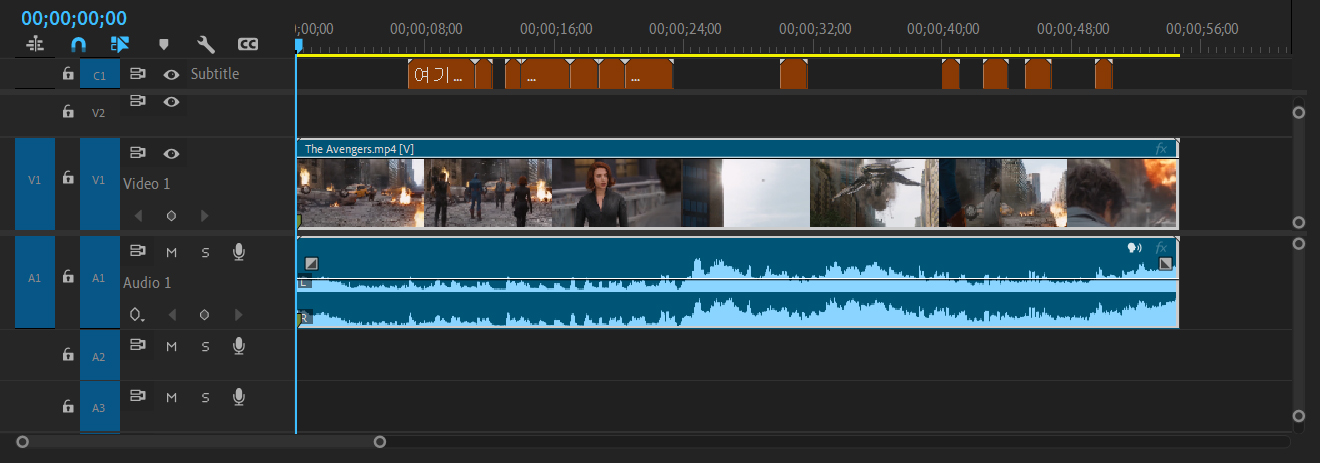
캡션 자막 추가해서 영어 자막 만들기
캡션 자막을 추가해서 한글자막, 영어자막, 한영자막 등 여러 개 만들 수도 있습니다. 다만 두 개 이상이 동시에 보이지는 않습니다.
1. 트랙 추가는 트랙 헤드 부분 마우스 우클릭하여 [트랙 추가 (Add Track)] 메뉴를 선택합니다.
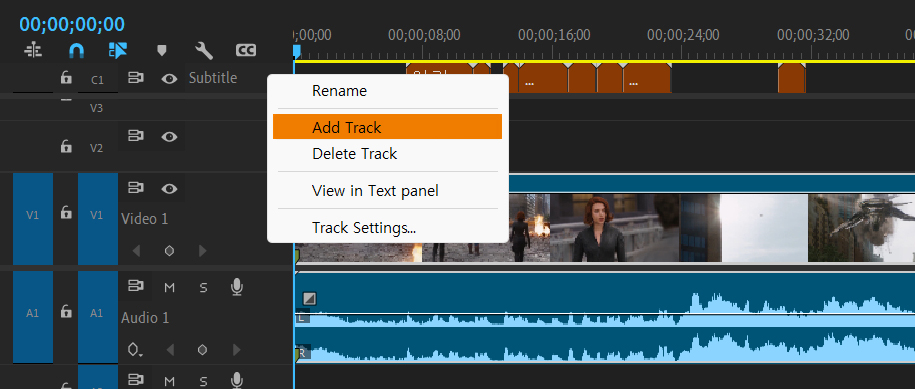
2. 새 캐션 트랙 (New caption track) 창에서 소제목 (Subtitle)을 선택합니다. 미리 만들어놓은 자막 스타일이 있으면 스타일을 선택할 수 있습니다.
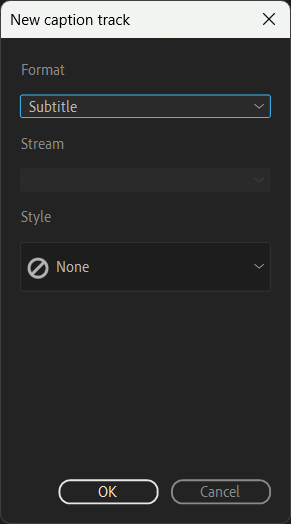
3. 기존 자막 만드는 방법을 반복하지 않고 복사 붙여 넣기 형식으로 작업하겠습니다. 기존 자막을 드래그하고 단축키 Ctrl + C로 복사합니다.
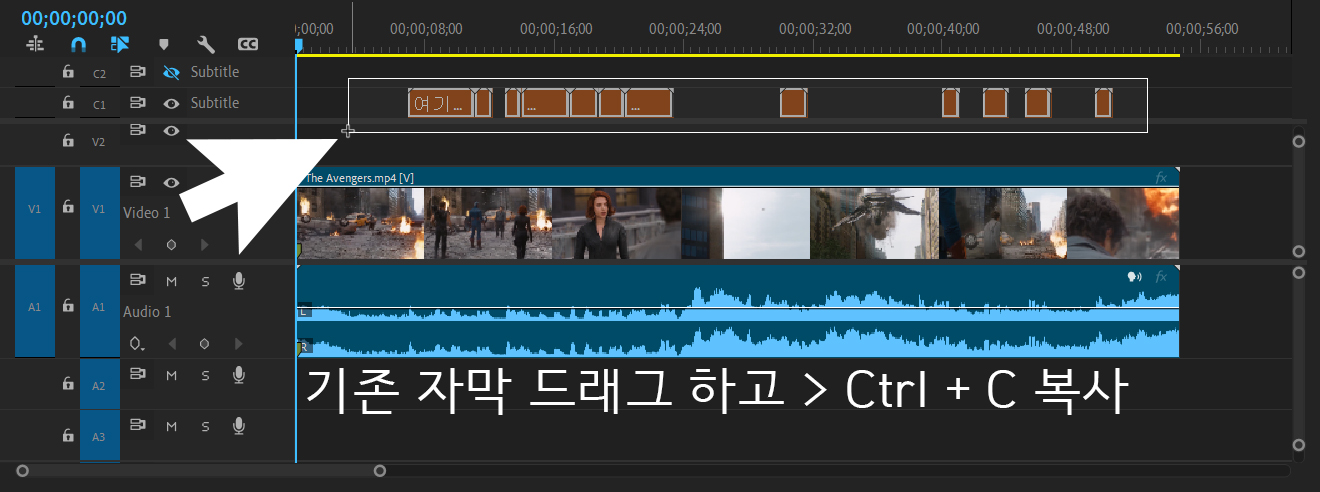
4. 아직까지 공식적으로 붙여 넣기가 지원되지 않아 기존 자막을 잠그고 > 새 자막 부분 눈 아이콘이 켜져 있는지 확인합니다.
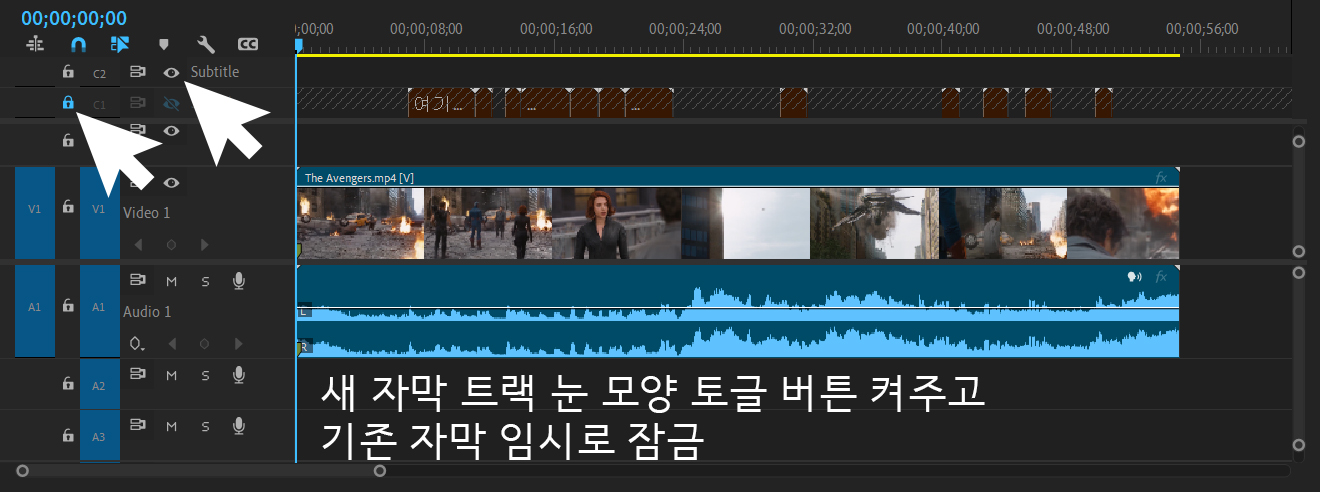
5. 단축키 Ctrl + V로 붙여 넣습니다. > 자막 위치를 기존 자막 위치랑 일치시키기 위해 전체를 드래그해서 오른쪽으로 이동시킵니다.
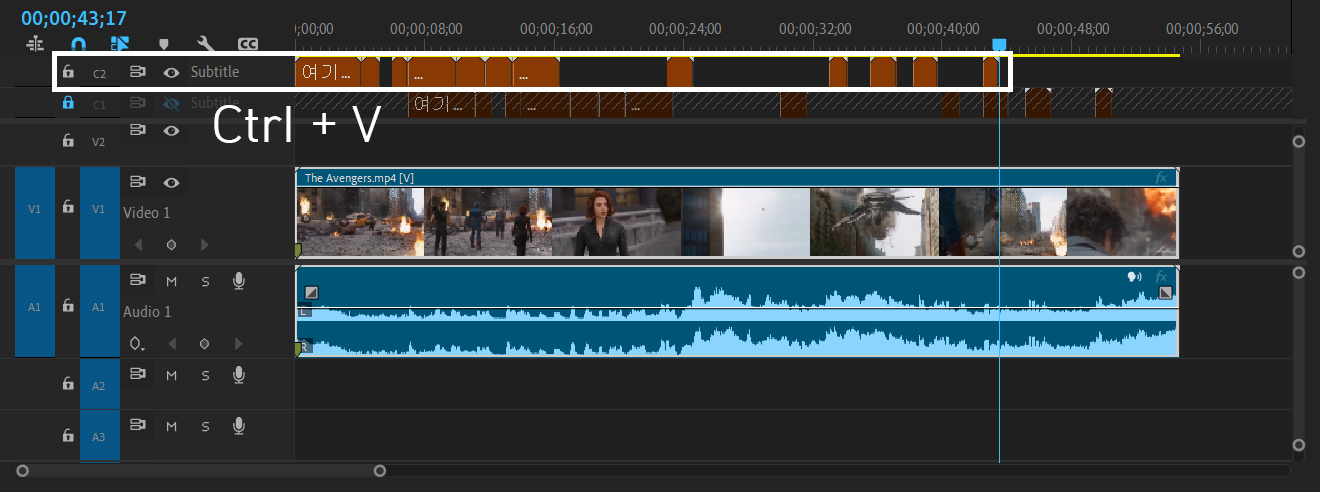
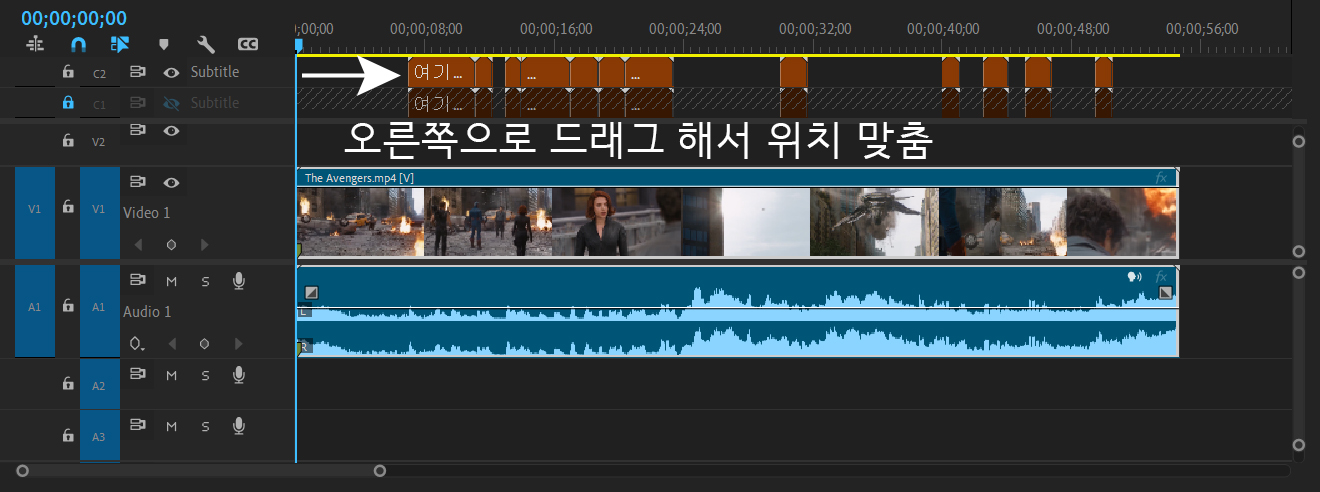
6. 텍스트(Text) 패널의 캡션(Captions)에서 영어 자막을 입력하여 완성합니다.
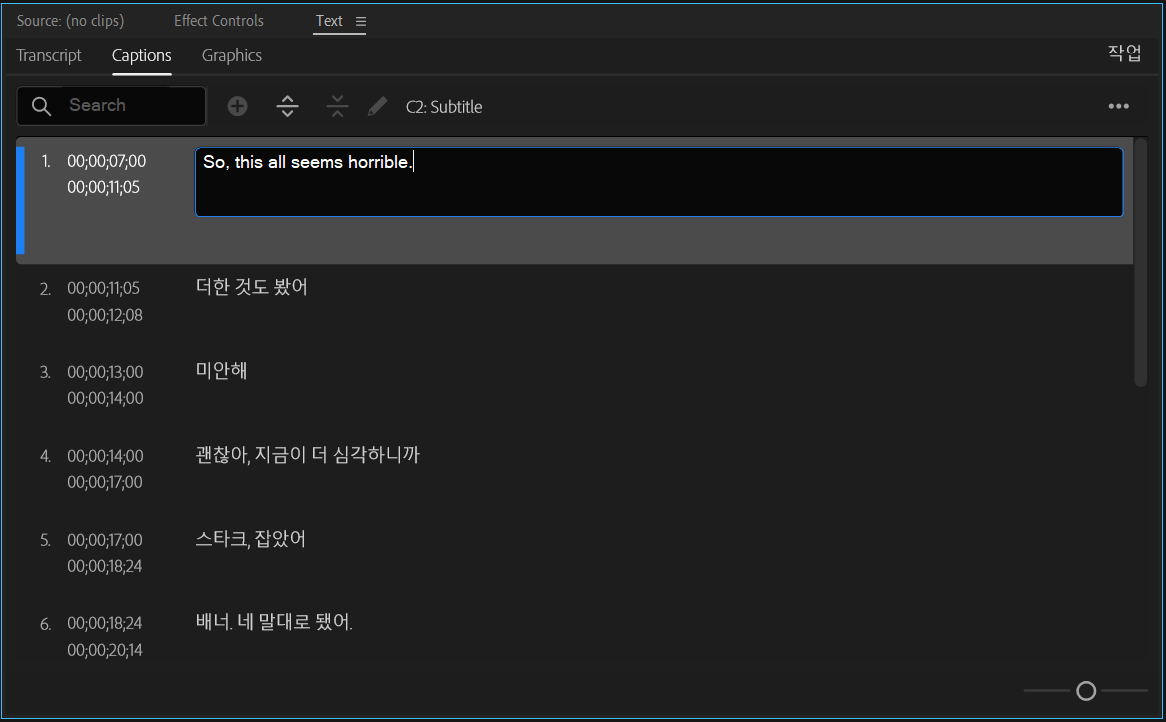
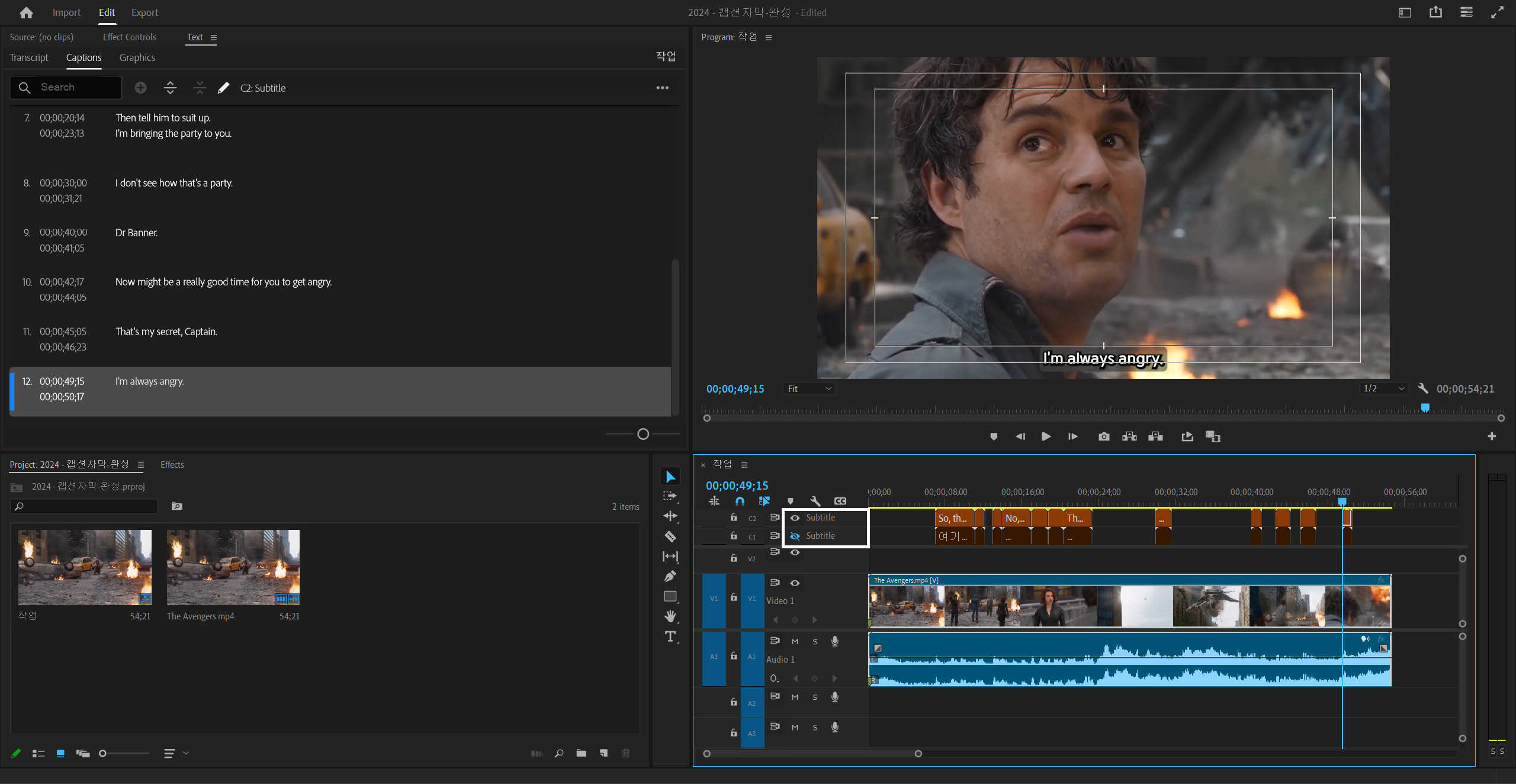
자막 이름 바꾸기
1. 트랙 헤드 부분을 우클릭하여 이름 바꾸기 (Rename) 메뉴를 선택합니다.
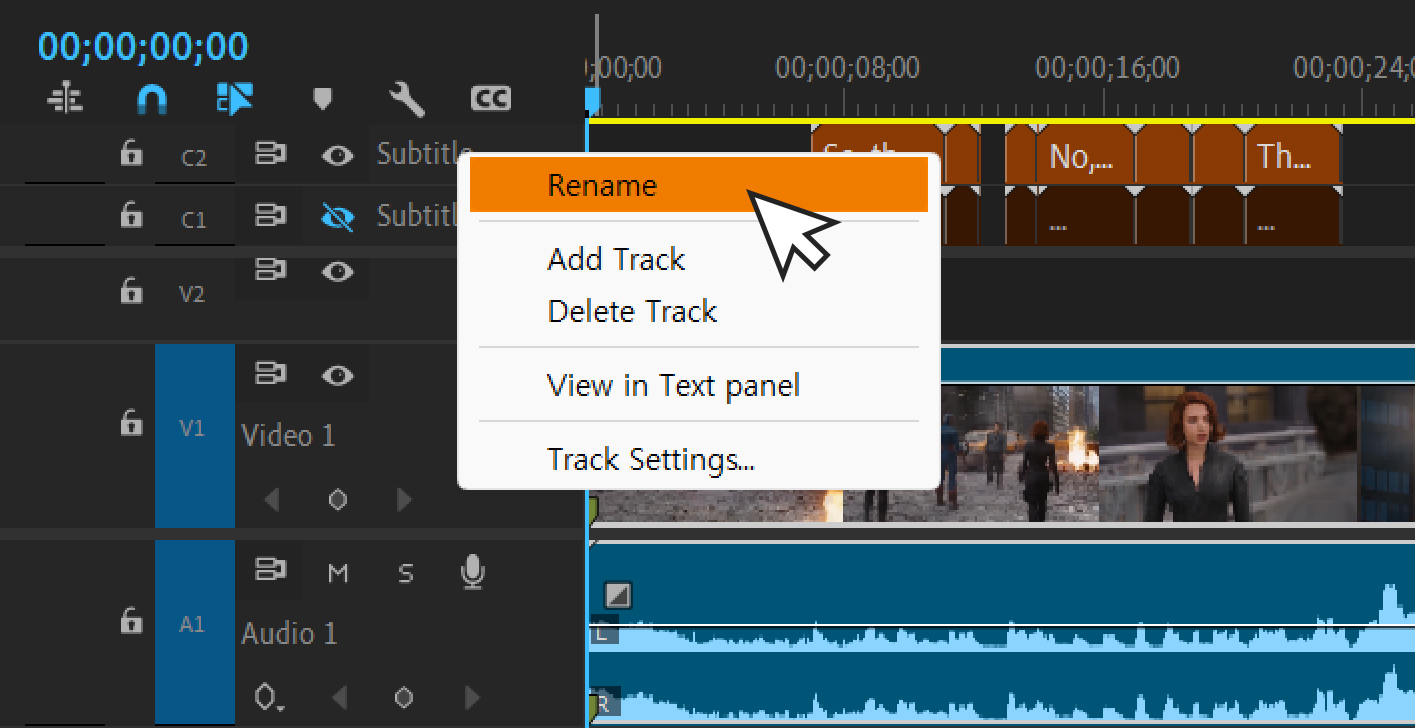
2. 다음과 같이 'eng, kor'로 바꾸면 자막 내용을 쉽게 확인할 수 있습니다.

SRT 자막 파일 저장하고 불러오기
SRT(SubRip Subtitle) 파일은 자막 정보를 제공하는 텍스트 파일입니다. 형식은 자막 번호가 매겨지며, 시간 코드, 자막 내용 순으로 나열됩니다. 영상 편집 프로그램에서 시간, 내용 등을 수정할 수 있으며, 메모장에서도 수정 가능합니다.
1. 텍스트 (Text) 패널의 캐션 (Captions) 오른쪽 상단에 … 메뉴 아이콘을 눌러 [내보내기 > SRT 파일로 내보내기... (Export > Export to SRT file...)] 메뉴를 선택해서 저장합니다.
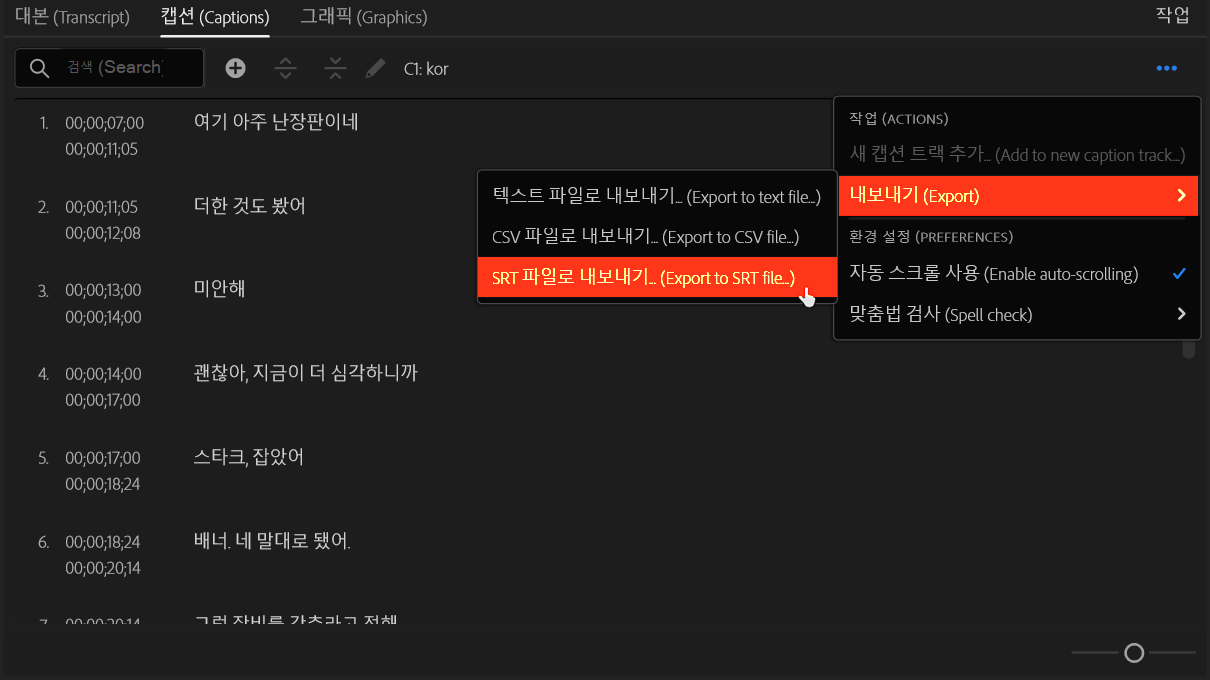
2. 저장된 파일을 메모장에서 열면 아래와 같이 자막 번호, 시간 코드, 자막 내용의 형식으로 나열되어 있습니다. 이 정보는 메모장에서 바로 수정 가능합니다.
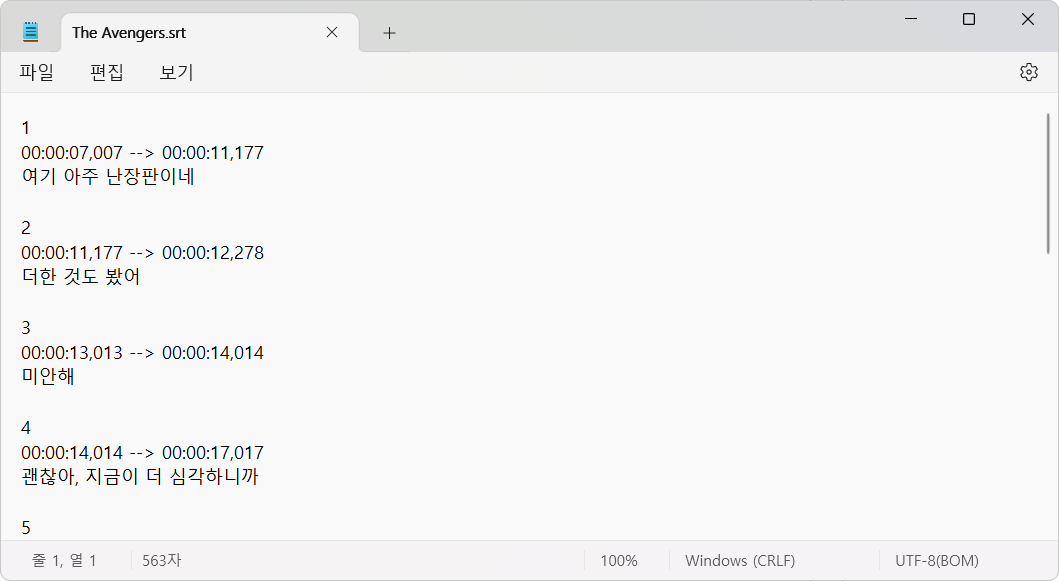
3. 이미 저장된 SRT 자막 파일을 불러와 프리미어 프로에 등록할 수 있습니다. 텍스트 (Text) 패널의 캡션 (Captions)에서 [파일에서 캡션 가져오기 (Import captions from file)] 메뉴를 선택합니다.
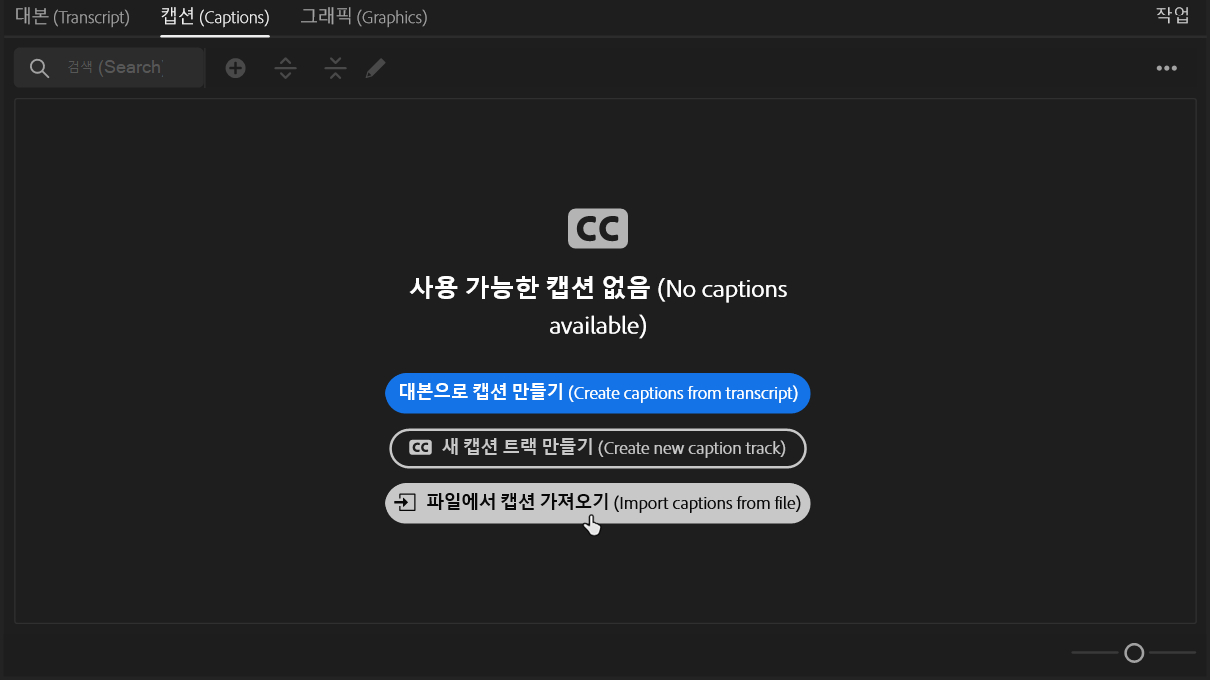
4. 새 캡션 트랙 (New caption track) 창에서 소제목(Subtitle)을 선택하고 기존 스타일이 있으면 선택하고 없으면 없음 (None) 선택합니다. 시작점 (Start Point)은 원하는 지점을 선택합니다.
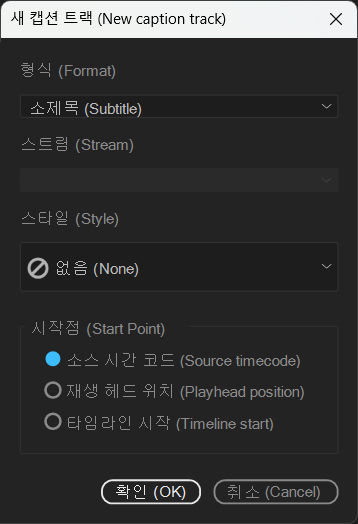
| SRT 파일 불러올 때 Start Point |
| 소스 시간 코드 (Source timecode): SRT 파일에 설정된 타임을 사용합니다. 재생 헤드 위치 (Playhead position): 현재 타임라인의 재생 위치가 자막 시작점이 됩니다. 타임라인 시작 (Timeline start): 타임라인 0초 지점부터 자막이 시작됩니다. |