프리미어 프로에서 크로마키 활용
크로마키 (Chroma key) 효과는 영상이나 이미지에서 특정 색상을 제거하여 다른 여상과 합성할 때 사용하는 기법으로 모든 컬러에 적용할 수 있습니다. 프리미어 프로에서는 울트라 키 (Ultra Key) 효과를 이용해서 작업합니다.
주로 많이 사용하는 피부톤과 대비가 크고, 색 공간에서 가장 멀리 떨어진 블루와 그린 색을 사용합니다. 영화 특수효과에 전통적으로 사용되던 방식입니다. 최근에는 크리에이터가 라이브 방송할 때 뒷 배경을 합성하기 위해 사용합니다.
[디자인 LESSONS] - 크로마키에 대해서 총정리 그리고 버츄얼 스튜디오
크로마키에 대해서 총정리 그리고 버츄얼 스튜디오
크로마키와 버츄얼 스튜디오 배경 합성 크로마키란?영화 촬영 현장에서 실제로 구현할 수 없는 배경이나 효과를 합성하기 위해 특정 컬러를 빼고 합성하는 기술입니다. 보통은 그린 스크린이나
narie.tistory.com
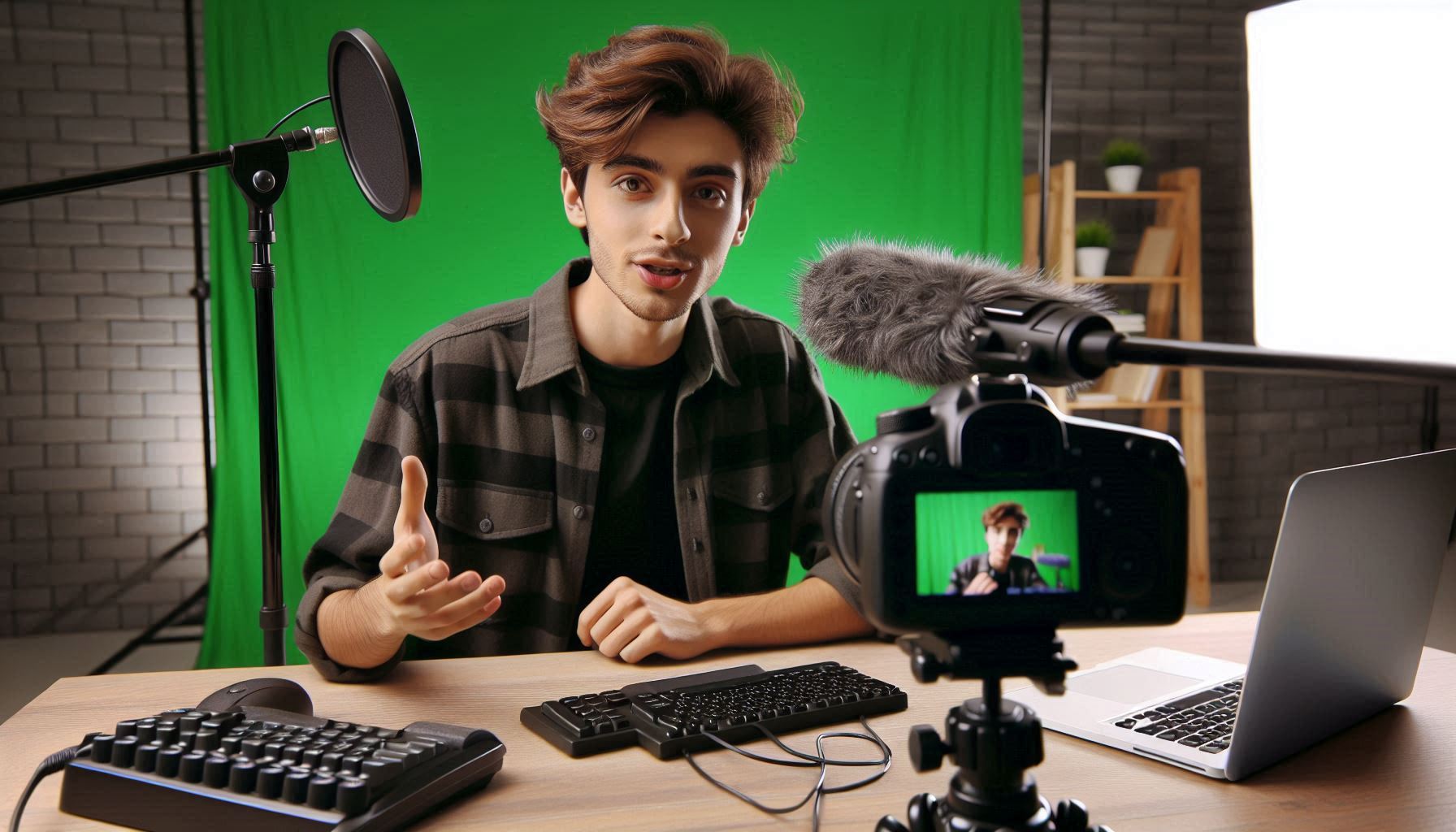
1. 크로마키 작업을 위한 초기 세팅
2. 모퉁이 고정 효과
3. 울트라 키 효과
4. 울트라 키 마스크 적용
작업파일 다운로드
크로마키 작업을 위한 초기 세팅
1. V1 트랙에 있는 비디오를 V2 트랙으로 드래그하여 이동시킵니다. V1 트랙은 빈 공간으로 남겨놓습니다. 이 공간은 나중에 TV 모니터 속의 영상이 있을 자리입니다.


2. CF 프로젝트 패널에 등록된 CF 영상 소스를 V3 트랙에 등록하고 클립 끝 부분을 V2영상과 같게 하기 위해서 단축키 Ctrl + K로 자르고 다음 부분을 삭제합니다.
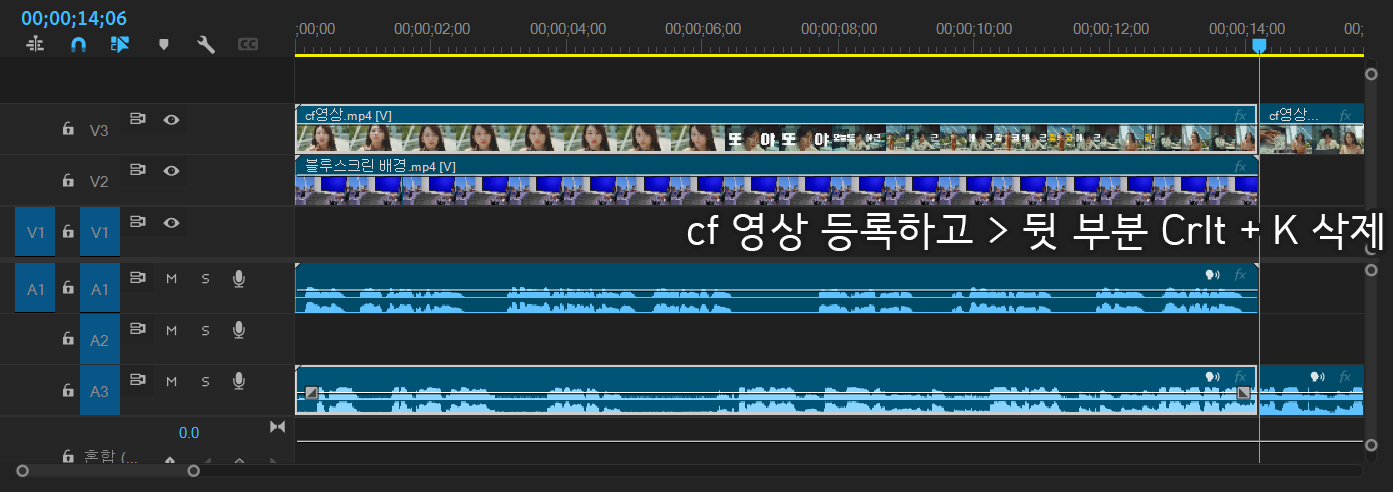
3. A3 트랙의 오디오를 단축키 Alt + 선택하여 삭제합니다.
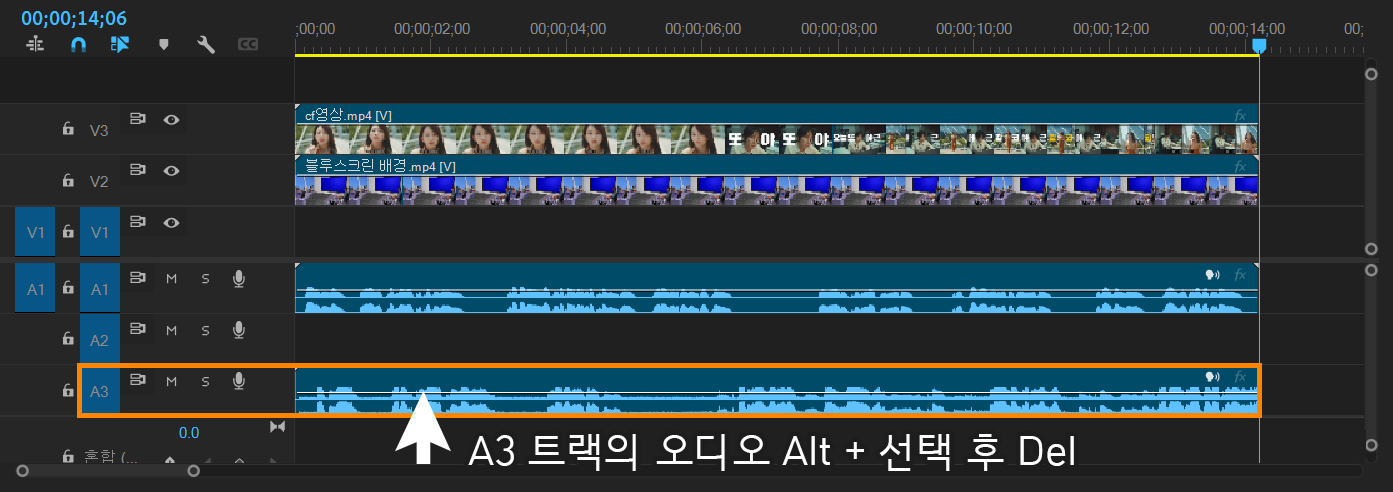
4. 프로그램 패널의 CF 영상을 더블 클릭하여 선택하고 모서리를 드래그하여 크기를 줄이고 모니터 위치로 옮깁니다.

모퉁이 고정 (Corner pin) 효과
포토샵의 Transform과 같은 것으로 모서리를 끌어서 이미지나 영상의 사각형 모양을 왜곡시키는 효과입니다. 작업 프로세스는 효과 (Effects) 패널의 검색 박스에서 모퉁이 (Corner)를 검색하고 > 영상 클립에 적용시킵니다.
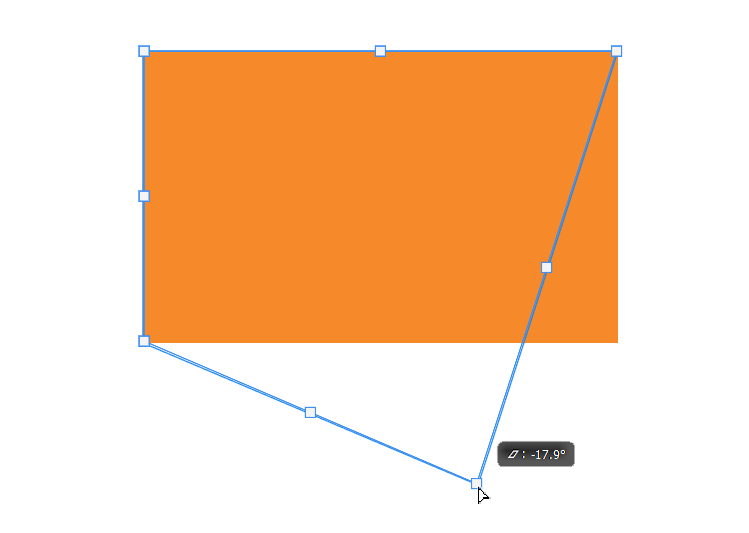
1. 효과 (Effects) 패널에서 모퉁이 (corner)를 입력해서 검색하면 [비디오 효과 > 왜곡 > 모퉁이 고정 (Video Effects > Distort > Corner Pin)]을 찾을 수 있습니다.
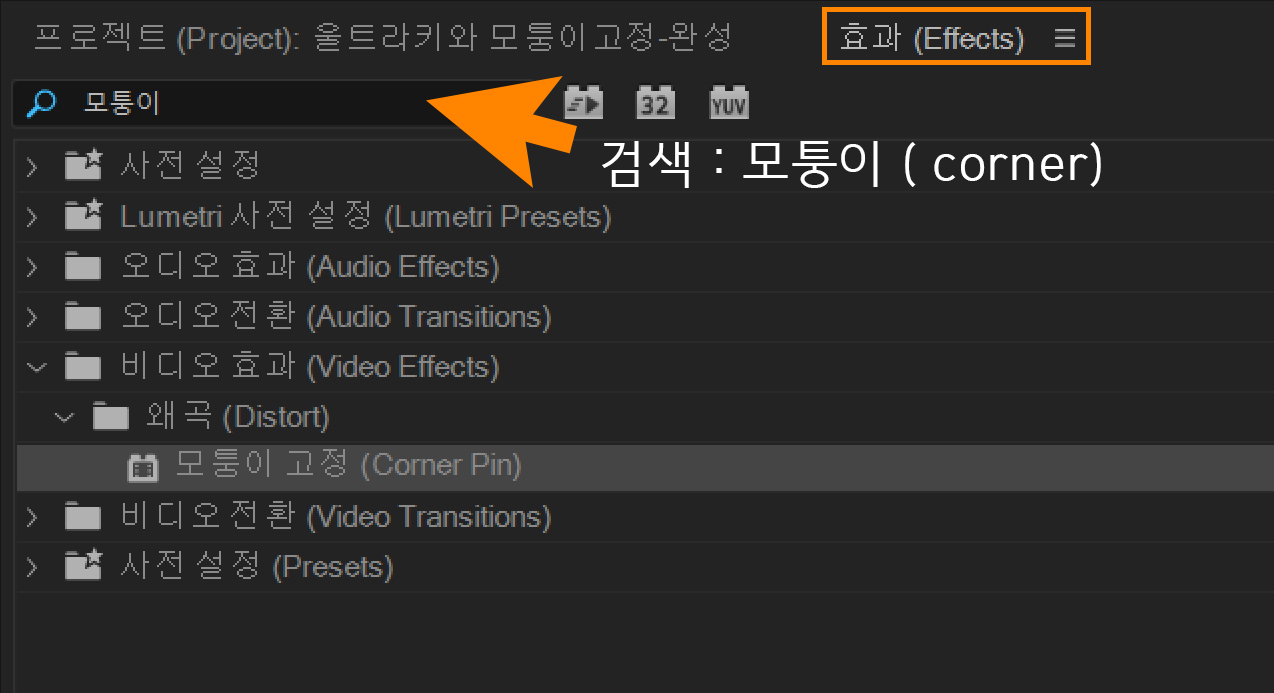
2. V3 트랙의 CF 영상 클립을 선택하고 모퉁이 고정 (Corner Pin)을 더블 클릭하거나 클립으로 드래그하여 적용시키면 효과 컨트롤 (Effect Controls) 패널에 등록됩니다. > 여기서 모퉁이 고정 (Corner Pin) 메뉴를 선택합니다.
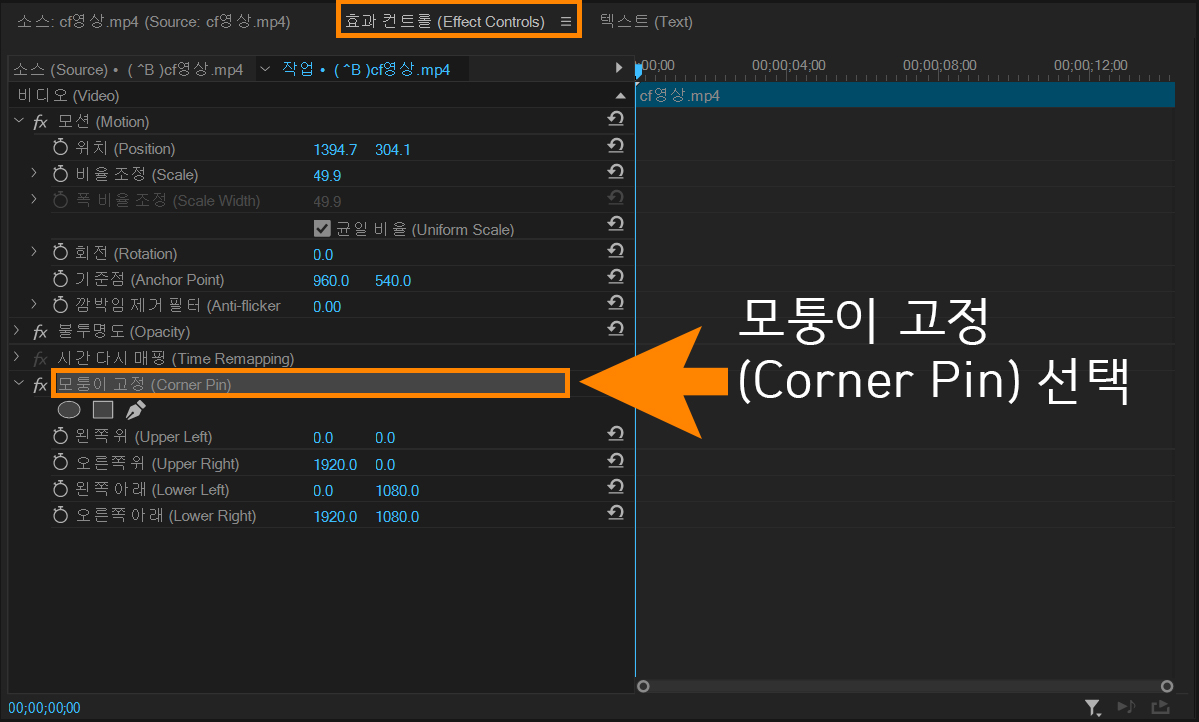
3. CF 영상 모서리를 드래그하여 블루스크린이 있는 모니터 모서리에 일치시킵니다.
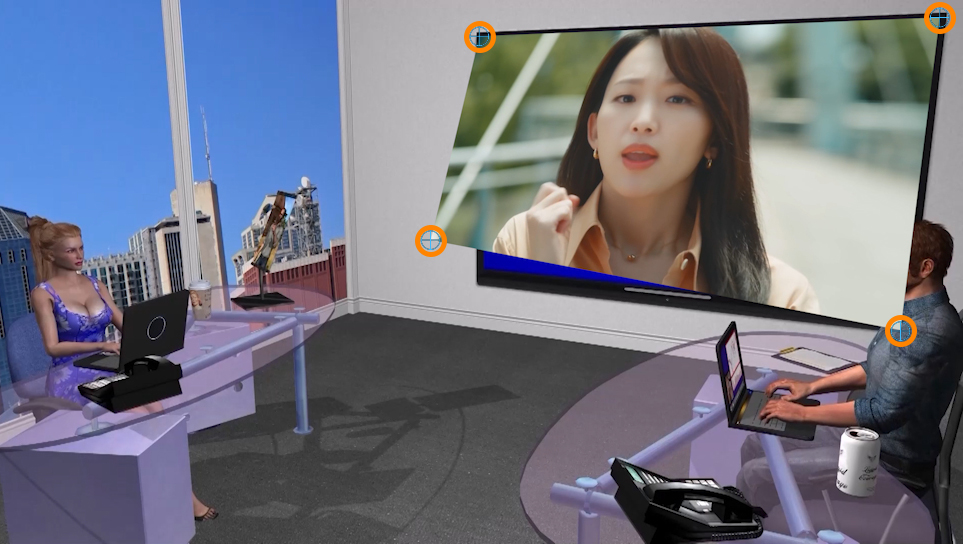

울트라 키 (Ultra Key) 효과
1. 크로마키 효과를 주기 위해서 V3 트랙의 영상을 블루스크린 모니터 아래로 옮깁니다. 모니터의 blue color를 뚫으면 아래의 영상이 보이는 원리입니다.
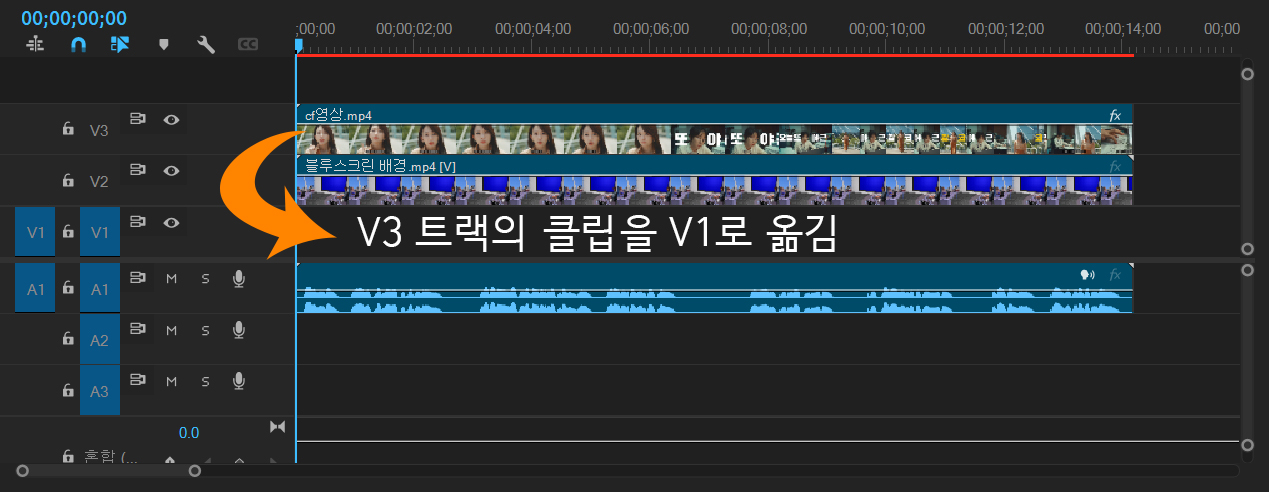
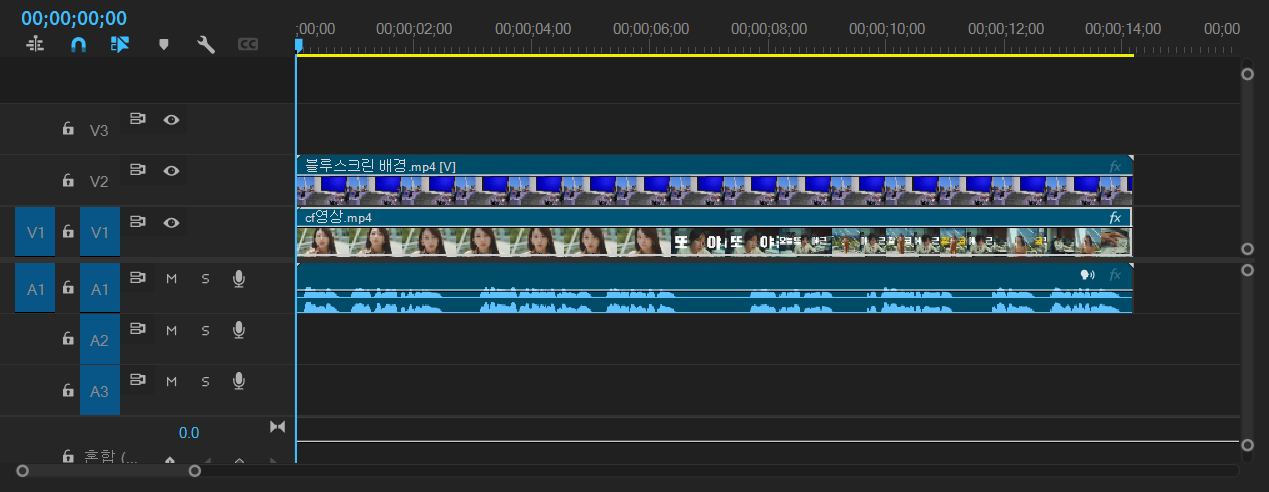
2. CF 영상은 모니터 뒤에 있기 때문에 화면에 나타나지 않습니다.

3. 효과 (Effects) 패널에서 울트라 (ultra)를 입력해서 검색하면 [비디오 효과 > 키잉 > 울트라 키 (Video Effects > Keying > Ultra Key)]를 찾을 수 있습니다.
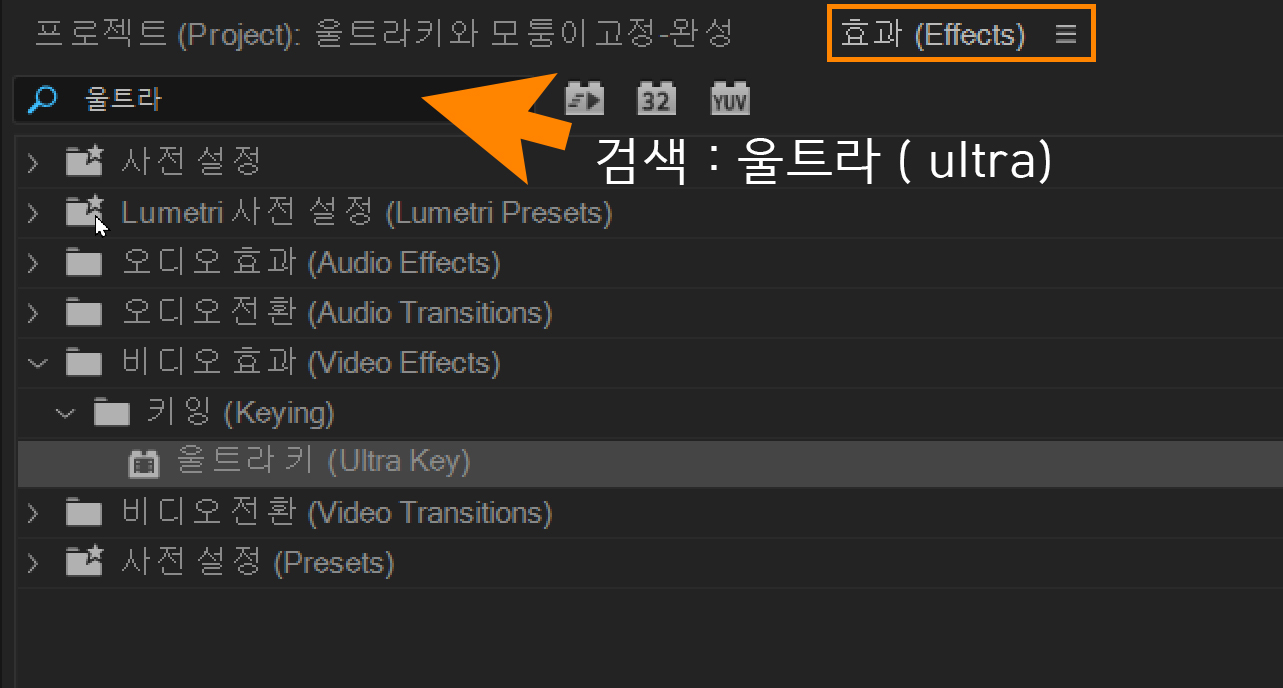
4. V2 트랙의 블루스크린 배경 클립을 선택하고 울트라 키 (Ultra key)를 더블 클릭하거나 클립으로 드래그하여 적용시키면 효과 컨트롤 (Effect Controls) 패널에 등록됩니다. > 스포이드 도구를 선택하고 blue 톤 모니터를 클릭합니다.
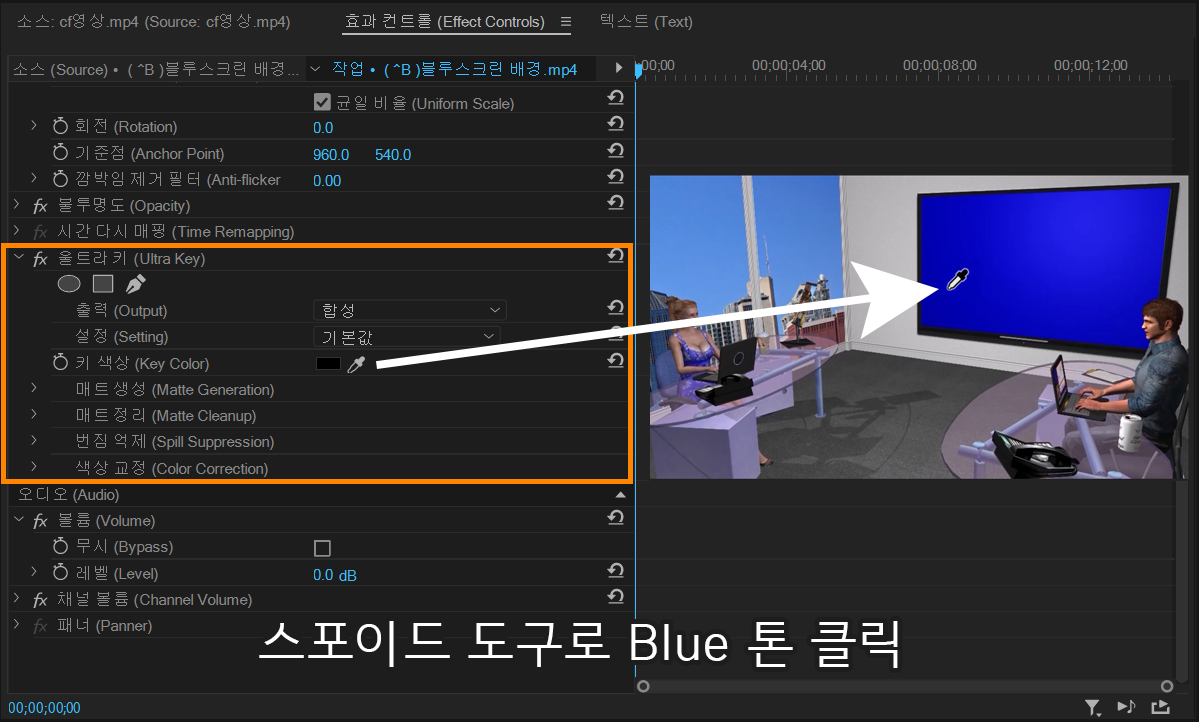
5. blue 톤 모니터가 투명해지면서 뒤에 있던 영상이 나타납니다. 문제는 왼쪽 창이 반투명해진 상태로 바뀝니다. 이유는 창이 blue에 가까운 톤이기 때문입니다.

울트라 키 마스크 적용
위 문제점을 해결하기 위해 마스크를 이용합니다. 마스크는 울트라 키 효과를 모니터에만 적용되게 바꿀 수 있습니다.
1. 효과 컨트롤 (Effect Controls) 패널에 등록된 울트라 키 (Ultra Key) 메뉴 바로 아래 펜 모양의 마스크를 선택합니다.
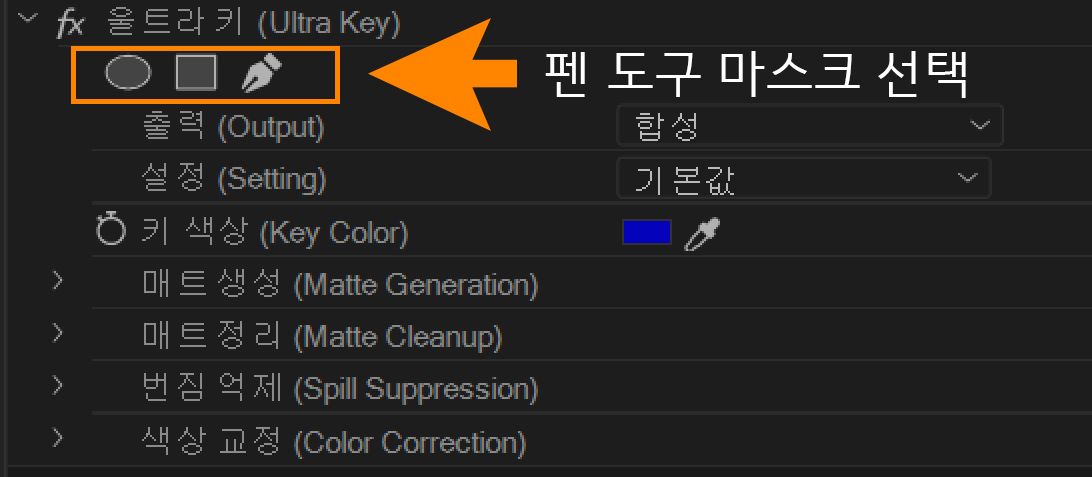
2. 경계선을 또렷하게 하기 위해서 마스크 페더 (Mask Feather) 값을 0으로 입력합니다.
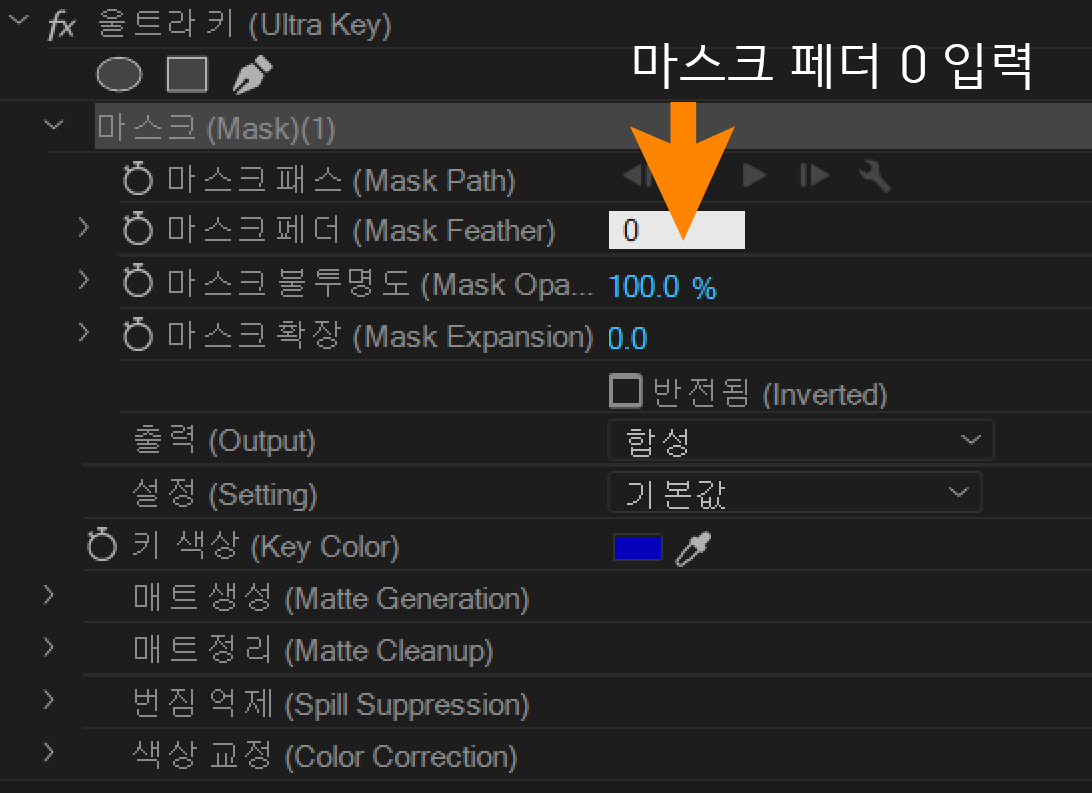
3. 펜 도구를 이용해서 모니터 영역을 감싸줍니다. 마스크를 만들면 창이 원래 컬러로 되돌아옵니다.


최근에는 대형 스튜디오에 스크린을 설치해서 3D영상을 이용한 버츄얼 스튜디오 촬영기법이 인기를 끌고 있습니다.