포토샵에서 문자를 이용한 디자인 (Typography)에 대해서 알아보겠습니다.
산세리프와 세리프 (Sans Serif, Serif)
산세리프는 세리프가 없다는 뜻으로 글자 끝 지점의 장식이 없습니다. 깔끔하고 모던한 느낌을 주며, 로고, 표지판, 인터넷 등의 문자에 많이 사용합니다.
세리프는 글자 끝에 작은 장식이 있는 문자로 고전적인 느낌을 줍니다. 소설책, 기사 등 인쇄 매체에 많이 사용합니다.
한글 문자를 예로 들면 산세리프는 고딕체, 세리프는 명조, 궁서체 류의 서체라 보면 됩니다.
[디자인 LESSONS] - 포토샵 기초 - CMYK와 RGB, Pixel과 PPI, 모니터 해상도
[디자인 LESSONS] - 포토샵 기초 - 초기화부터 기본 설정과 필요한 단축키
[디자인 LESSONS] - 유튜브 썸네일 만들기 강좌 1/4 - 포토샵 합성 기초
[디자인 LESSONS] - 유튜브 썸네일 만들기 강좌 2/4 - 포토샵 문자 디자인
[디자인 LESSONS] - 유튜브 썸네일 만들기 강좌 3/4 - 포토샵 레이어 스타일 총정리
[디자인 LESSONS] - 유튜브 썸네일 만들기 강좌 4/4 - 예제 만들기

문자 입력하기와 비틀기
아래한글 프로그램에서 사용하는 글맵시와 같은 기능입니다. 글자를 부채꼴 모양, 깃발 모양 등 여러 모양을 만들 수 있습니다. 작업 프로세스는 다음과 같습니다.
1. beach illust.png 소스 파일을 파일 (File) > 열기 (Open)으로 불러옵니다. > 단축키 Ctrl + 0을 눌러 화면을 채웁니다. > 왼쪽 도구상자에서 수평 문자 도구 (Horizontal Type too)을 선택합니다.

2. 폰트 목록에서 두꺼운 서체 하나를 선택합니다.

3. 글자 크기를 300pt로 정합니다.

4. 컬러 아이콘을 클릭하고 원하는 컬러를 지정합니다.


5. 화면을 클릭하면 Lorem Ipsum이라고 표시됩니다. delete, backspace 키를 눌러 지우지 말고 바로 원하는 내용을 입력합니다.

| 로렘 입숨 (Lorem ipsum) |
| 출판이나 그래픽 디자인 분야에서 최종 문장이 나오기 전에 임시로 나열하는 더미 텍스트. 16세기 이후부터 사용된 것으로 추정되며 키케로의 [ 최고 선악론]에서 유래. Lorem Ipsum |
6. 원하는 내용을 입력합니다. 예제는 narie라고 입력했습니다.
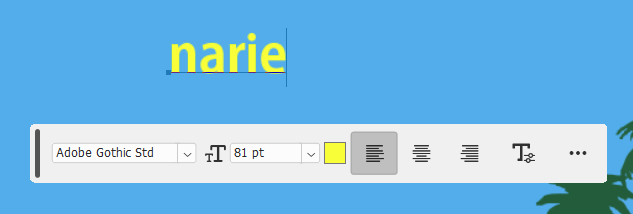
7. Ctrl +T를 눌러서 모서리 부분을 드래그하여 글자 사이즈를 더 키웁니다.

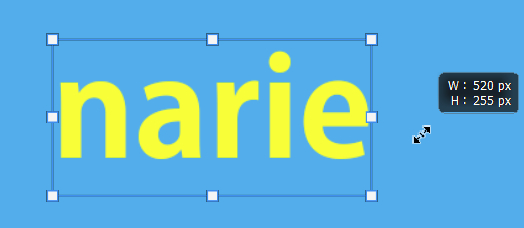
8. 변형은 Ctrl + T를 눌러 작업하므로, 변형 컨트롤 표시 (Show transform controls) 체크 해제합니다. 커서를 놓으면 레이어 경계 표시 ( Show layer bounds on hover )가 선택된 상태에서는 마우스 커서가 해당 레이어 위치에 가면 영역 박스가 표시됩니다.
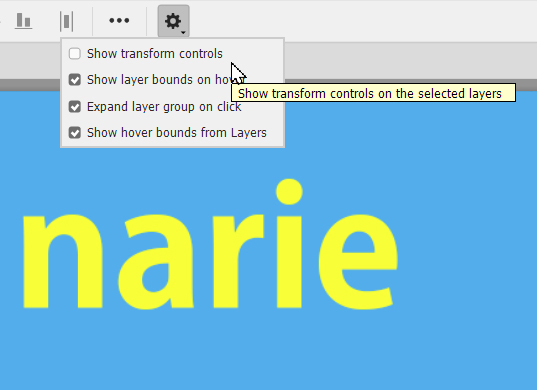
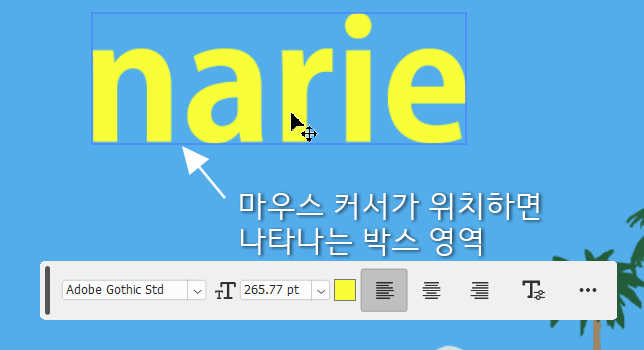
9. 텍스트 레이어 우측 빈 공간을 마우스 우클릭하여 텍스트 뒤틀기 (Warp Text) 메뉴를 선택하여 원하는 스타일을 선택하고 옵션 값을 조정합니다.


문자 이미지화 (Rasterise Type)
포토샵에서 문자 모양을 변형시키거나 타이포그래피적 요소로 디자인하는데 일러스트레이터에 비해 많은 제약사항이 있습니다. 가장 베스트는 일러스트레이터에서 디자인하고 포토샵으로 불러오는 것이지만, 그렇다고 포토샵에서 아예 텍스트 모양을 변형시키는 것이 불가능하지는 않습니다.
문자를 이미지화시켜서 변형시키면 좀 더 자유롭게 모양을 만들 수 있습니다. 이렇게 하면 벡터 방식의 텍스트가 비트맵 방식의 이미지가 됩니다. 따라서 이미지 편집하듯이 작업할 수 있습니다.
1. 텍스트 레이어 우측 빈 공간을 마우스 우클릭하여 문자 래스터화 (Rasterise Type) 메뉴를 선택합니다. T 자 형태의 썸네일 아이콘이 이미지 아이콘으로 모양이 바뀝니다.
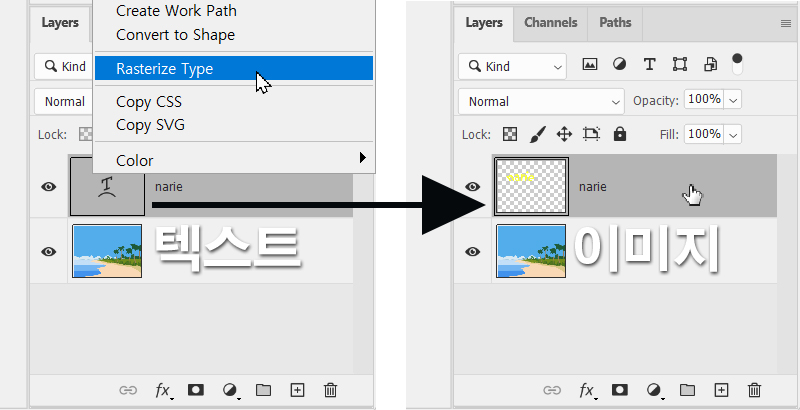
2. 올가미 도구 (Lasso Tool)를 선택해서 'n'자를 감싸서 선택합니다.
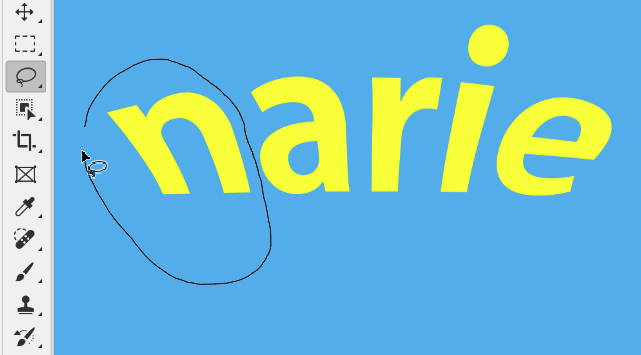
3. 선택된 부분을 Ctrl + T를 눌러 사이즈를 늘리고, 회전하고, 모서리 부분 Ctrl + 드래그하여 왜곡시킵니다. 같은 방법으로 i자의 윗부분도 변형합니다.

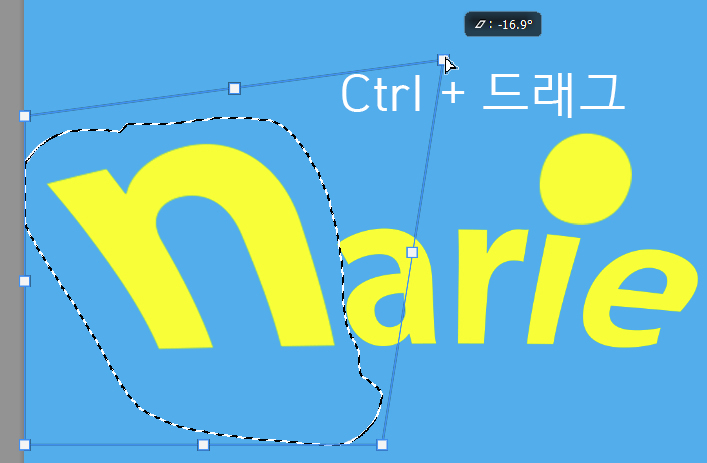
문자 변형이 끝나면 Ctrl + D를 눌러 선택 영역을 해제합니다.
색조 / 채도로 색칠하기
1. 문자 레이어를 선택하고, 문자의 일부분을 다각형 올가미 도구( Polygonal Lasso Tool)로 선택합니다.
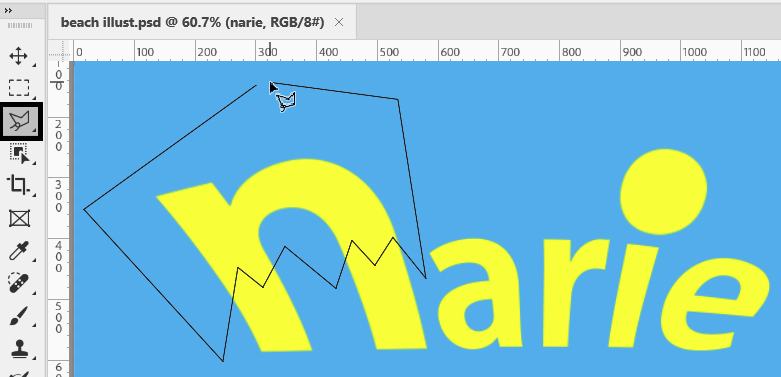
2. 이미지 > 조정 > 색조/채도... (Image > adjustments > Hue/Saturation... ) 메뉴나 단축키 Ctrl + U를 눌러 색조 (Hue) 슬라이더 바를 움직여 원하는 색으로 바꾸고, Ctrl + D 단축키로 선택 영역 해제합니다.
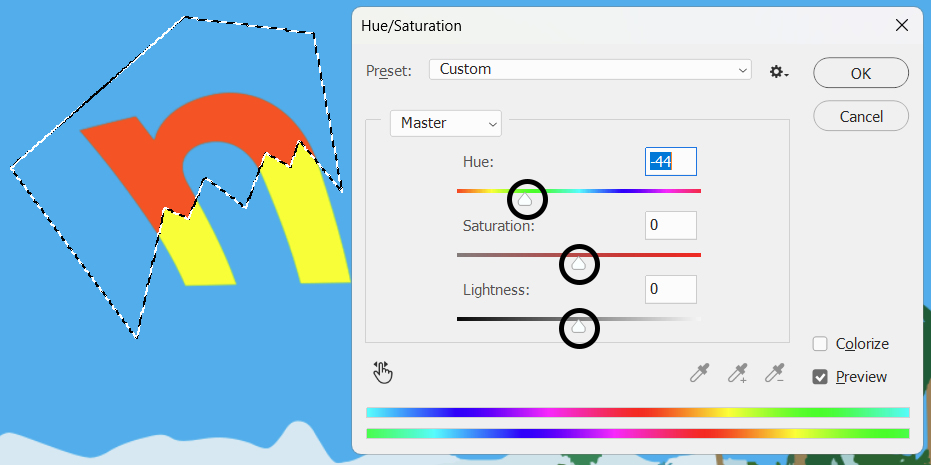
| 색조 ( Hue) |
| 빨강, 녹색 등과 같이 서로 구별되는 색의 고유한 특성을 나타냄. 색상환을 기준으로 0도는 빨강, 120도는 녹색, 240도는 파랑색을 의미 |
| 채도 (Saturation) |
| 색의 선명도를 나타내. 채노나 높을수록 순수 색에 가까워지며, 낮아질수록 색이 빠져나가며 채도가 없으면 무채색이 됨. |
| 밝기 (Lightness) |
| 색의 밝기를 나타냄. 흰색은 명도가 가장 높고, 검은색은 명도가 가장 낮음. |
문자, 브러시로 색칠하기
1. 문자 래스터화 (Rasterise Type)로 이미지가 된 텍스트를 브러시를 이용해서 칠할 수 있습니다. > 브러시 도구(Brush Tool)를 메뉴를 선택합니다.
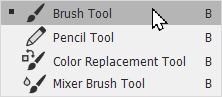
2. 마우스 오른쪽 버튼을 눌러 브러시 크기(Size) 300px 정도, 경도(Hardness) 0% 를 입력하고, Enter 키를 누릅니다. 경도 (Hardness)는 100에 가까울수록 브러시 경계선이 또렷해집니다. 0에 가까울수록 경계선이 부드럽게 페더(Feather) 값이 커집니다.
| Feather : 선택 영역의 경계를 부드럽게 해줌. 값이 클수록 경계가 더욱 흐릿해짐. |
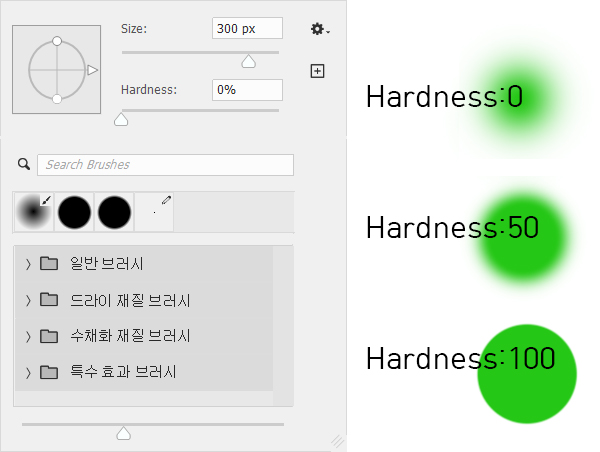
3. 레이어 패널에서 잠그기 (Lock)에서 투명한 픽셀 잠그기 버튼을 선택하면 선택한 레이어 오른쪽에 자물쇠가 생깁니다. 브러시로 색을 칠할 때 문자 이외의 투명한 부분은 잠김 상태가 돼서 문자 부분만 색칠할 수 있습니다.
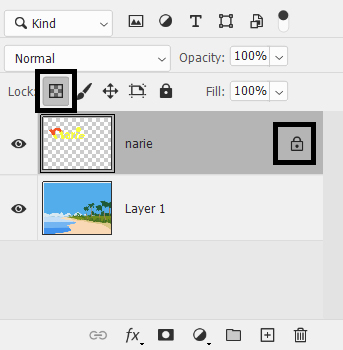
4. 컬러 패널에서 원하는 색을 선택합니다.
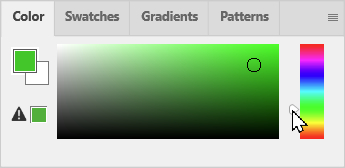
5. 브러시로 그림처럼 드래그하여 색을 칠하면 텍스트 이외에는 색칠 안 되는 것을 확인할 수 있습니다. 경도 (Hardness)를 0%로 해서 브러시 경계선이 부드럽게 칠해지는 것을 확인할 수 있습니다. 마치 그러데이션 효과를 적용한 것처럼 표현됩니다.

레이어 분리하기
이미지 화 된 텍스트에서 'n'자를 새로운 레이어로 분리해서 'n'과 'a'를 겹치게 배치하겠습니다. 한 레이어에서 겹치며 완전히 이미지가 붙어버려 복구할 수 없습니다. 따라서 이럴 경우에는 레이어를 분리시켜 겹치게 디자인할 수 있습니다.
1. 해당 레이어가 선택되었는지 확인하고 올가미 도구를 이용해서 'n' 부분을 선택합니다. 현재 레이어 2개입니다.
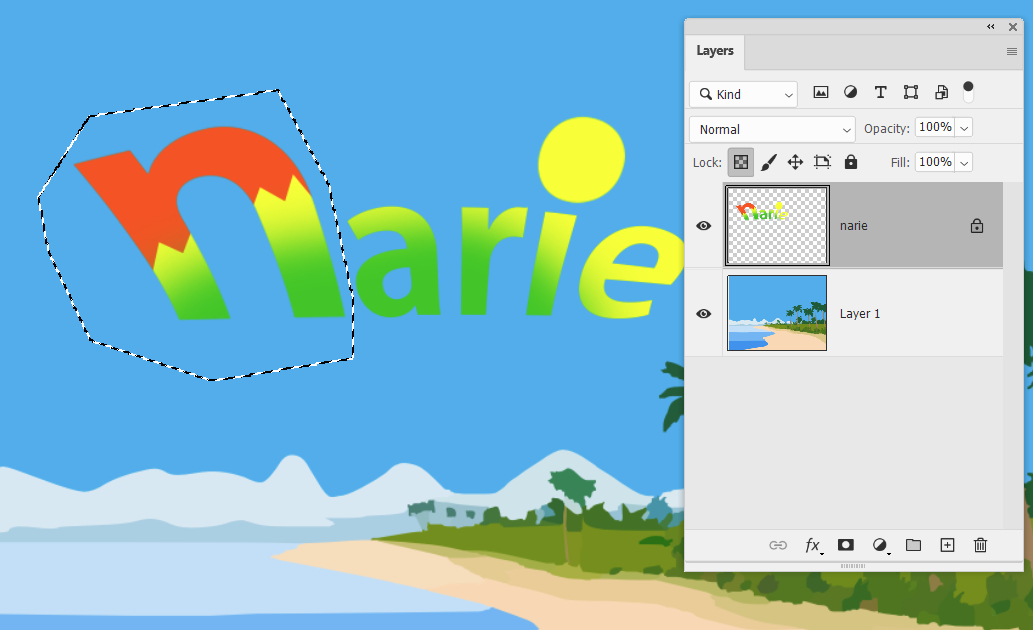
2. Ctrl + Shift + J 단축키를 누릅니다. 'n'자를 잘라내기 하여 새로운 레이어의 똑같은 위치에 붙여 넣기 합니다. 결과 이미지를 보면 이미지 위치는 그대로 유지하면서 새로운 레이어가 추가된 것을 확인할 수 있습니다.

3. Ctrl + T 단축키를 눌러 모양을 변형시키고 문자를 겹치게 배치하고 Enter 키를 누릅니다. 화면상에 문자가 겹쳐 있더라도 레이어가 별도로 존재하기에 언제든지 위치를 조정할 수 있습니다.
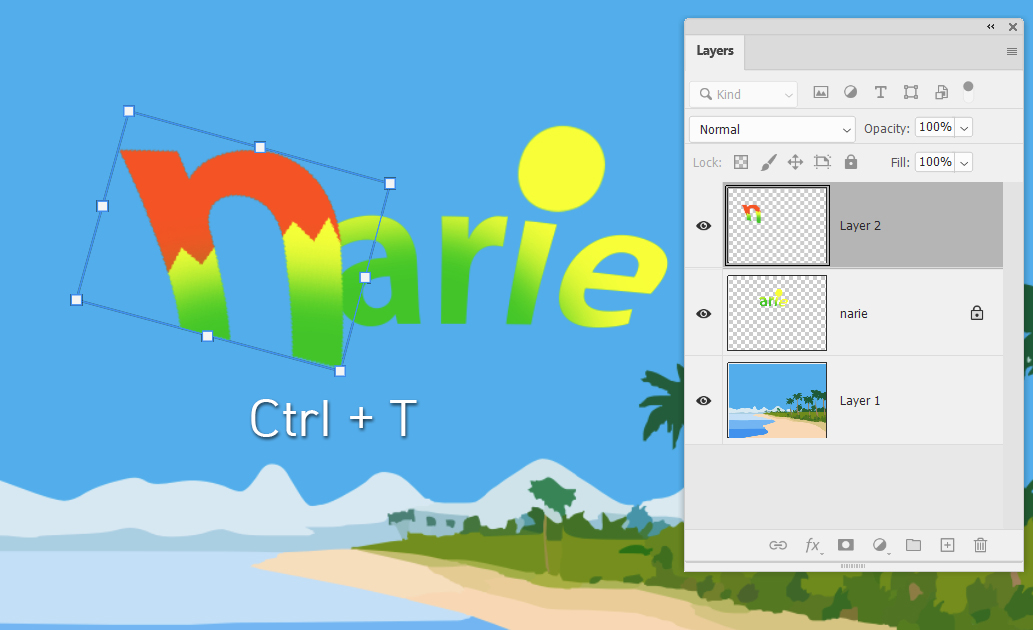
이상 포토샵에서 문자를 디자인하고 색칠하는 과정을 학습했습니다. 다음 과정은 레이어에 스타일을 입히는 과정에 대해서 알아보겠습니다.
'디자인 LESSONS' 카테고리의 다른 글
| 프리미어프로 영상편집의 기초 - 영상편집 과정 교육 3 (0) | 2024.06.09 |
|---|---|
| 유튜브 촬영 장비 - 영상편집의 기초 - 영상편집 과정 교육 2 (0) | 2024.06.09 |
| 프레임, 해상도, 영상편집의 기초 - 영상편집 과정 교육 1 (0) | 2024.06.09 |
| 유튜브 썸네일 만들기 강좌 4/4 - 예제 만들기 (4) | 2024.06.08 |
| 유튜브 썸네일 만들기 강좌 3/4 - 포토샵 레이어 스타일 총정리 (0) | 2024.06.06 |
| 유튜브 썸네일 만들기 강좌 1/4 - 포토샵 합성 기초 (0) | 2024.05.27 |
| 포토샵 기초 - 초기화부터 기본 설정과 필요한 단축키 (0) | 2024.05.26 |
| 포토샵 기초 - CMYK와 RGB, Pixel과 PPI, 모니터 해상도 (0) | 2024.05.24 |
