어도비 프리미어프로 (Adobe Premiere Pro) 프로그램 실행하기
1. 처음 시작 화면에서 왼쪽 상단에 New Project 버튼을 클릭합니다.
다음과 같은 화면에서 초기 세팅을 하고 시작해야 합니다. 프리미어 프로는 시작할 때 프로젝트 파일명, 저장할 위치를 꼭 지정하고 시작합니다. 그래야 작업 중 문제가 생겨도 복원이 가능합니다.
참고로 프리미어는 작업 내용을 Adobe Premiere Pro Auto-Save 폴더에 수시로 저장합니다. 문제가 생기면 현재 저장한 프로젝트 파일과 같은 폴더에서 찾아 시간 순으로 이전 작업내역을 찾아 복구할 수 있습니다.
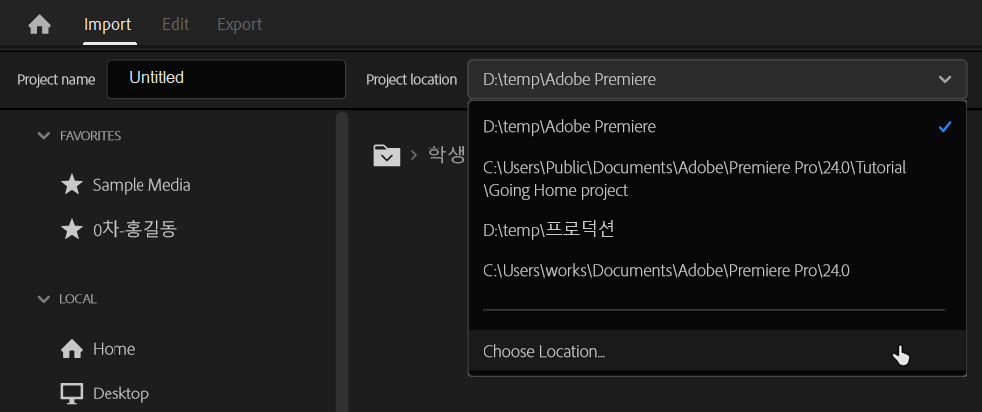
1) 프로젝트 이름 ( Project name)을 정합니다. '날짜-제목' 형식을 추천합니다. 그래야 나중에 작업한 프로젝트를 찾기가 쉽습니다.
2) 프로젝트 위치 (Project location)를 정합니다. 목록에 저장하려는 위치가 없으면 위치 선택(Choose Location...) 메뉴를 선택해서 폴더를 지정합니다.
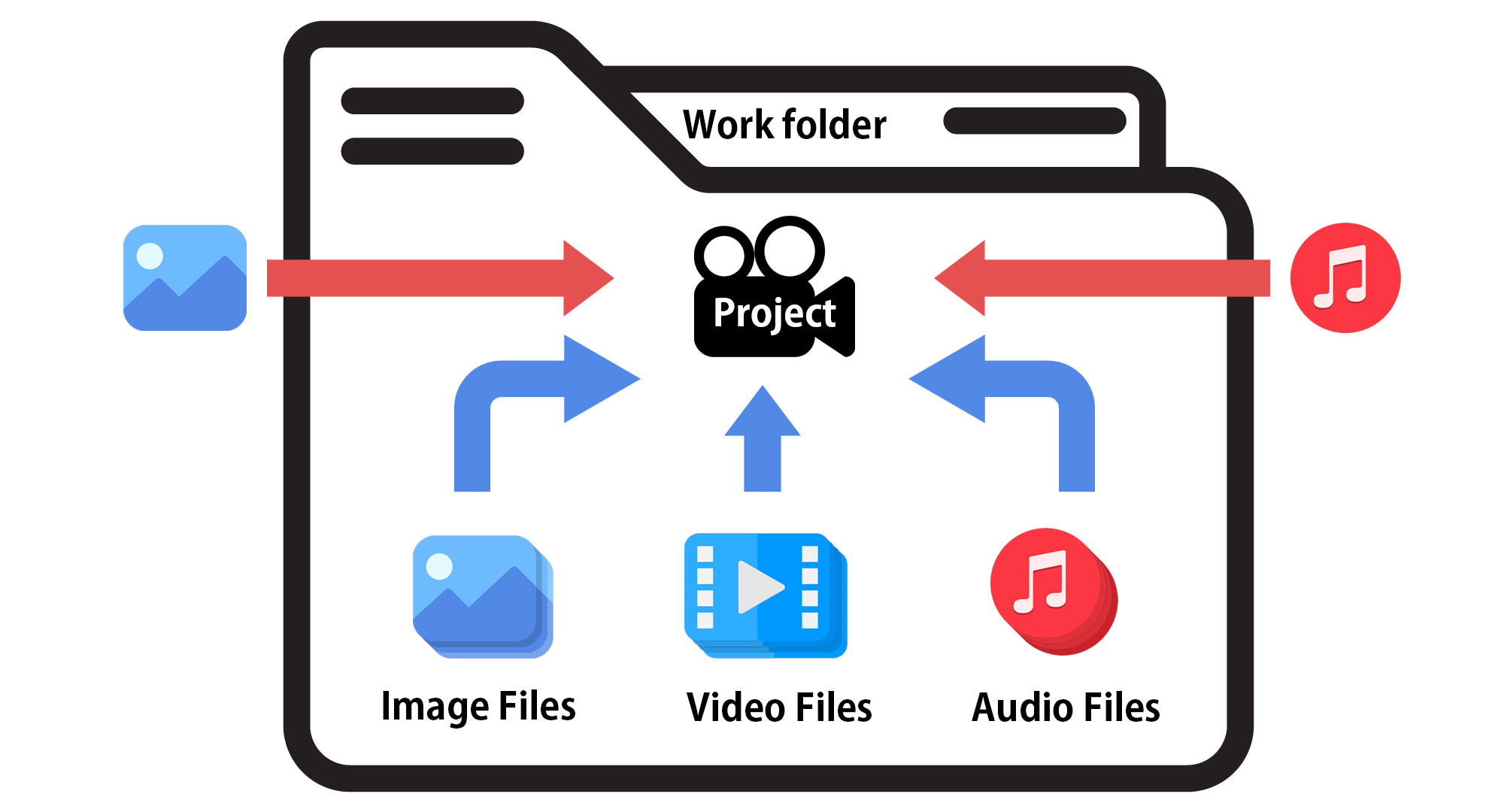
[개나리의 전체 글] - 개나리 쌤의 유튜브 편집 과정 전체보기 (포토샵 + 프리미어)
개나리 쌤의 유튜브 편집 과정 전체보기 (포토샵 + 프리미어)
포토샵을 이용한 유튜브 썸네일 만들기와 영상편집하기포토샵의 기초부터 레이어 스타일 문자 디자인 등의 예제와 소스파일이 첨부되어 있습니다.유튜브 썸네일 작업을 할 수 있도록 체계적으
narie.tistory.com
프리미어 프로를 이용한 작업시 중요한 점은 프로젝트 파일과 푸티지 파일들을 같은 위치에 넣고 작업하는 것을 권장합니다. 프로젝트 파일은 기본적으로 소스들을 링크(link)형식으로 연결하고 있기 때문에 소스들의 위치 경로가 바뀌면 프로젝트 파일을 불러와서 편집, 수정하려고 할 때 다음과 같은 메시지가 뜨면서 잃어버린 경로를 설정하라고 나옵니다.
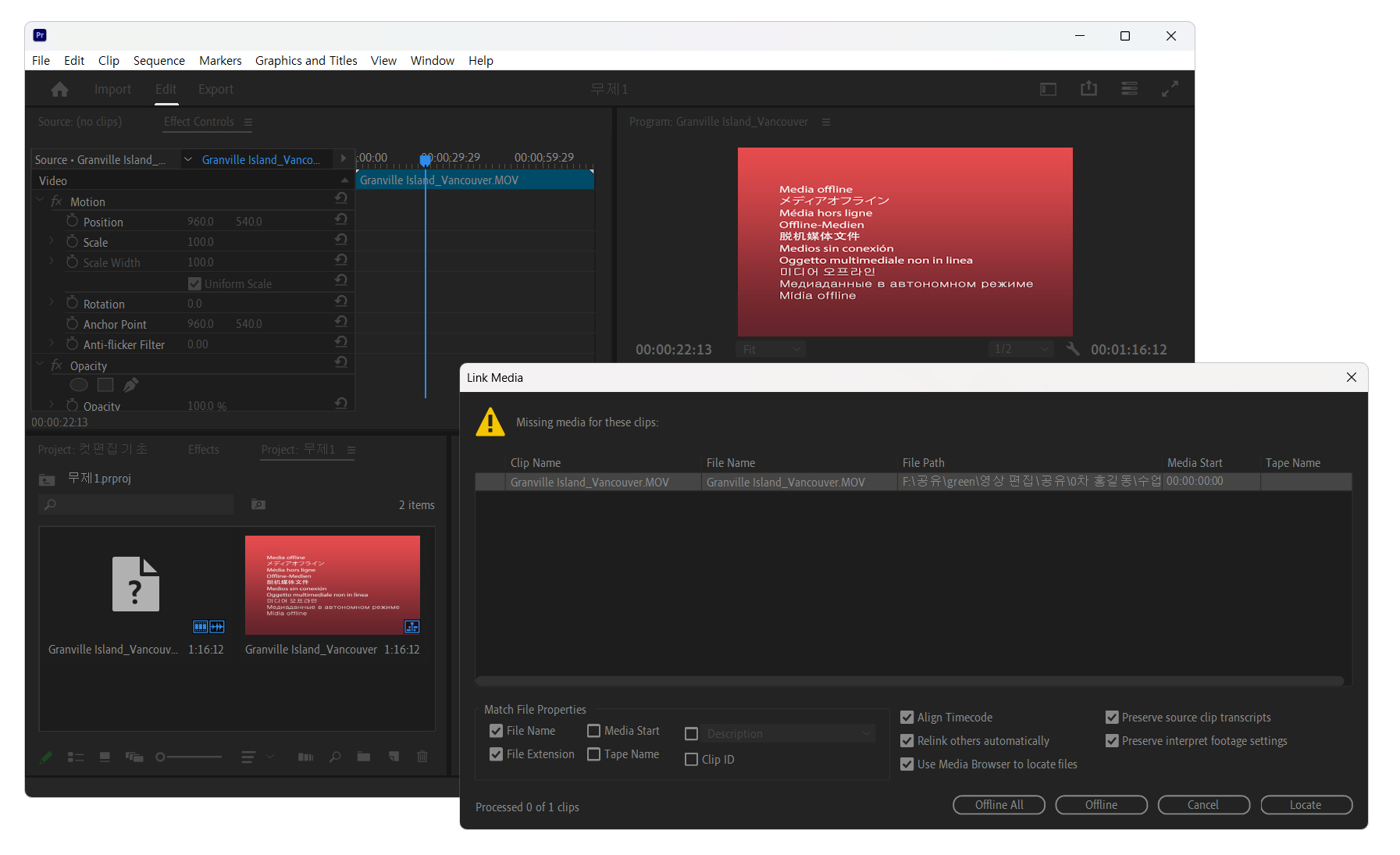
링크 미디어 (Link Media) 경고창이 뜨면 찾기 버튼(Locate)으로 경로를 다시 지정해야합니다. 이러한 문제로 인해서 같은 경로에서 작업하기를 권장합니다.
아니면 미디어 복사 (Copy media) 메뉴를 이용할 수 있습니다. Copied files destination : Same as project 를 선택하면 처음 프로젝트를 만들 때 흩어져 있는 소스를 프로젝트 파일이 있는 폴더로 복사해줍니다.
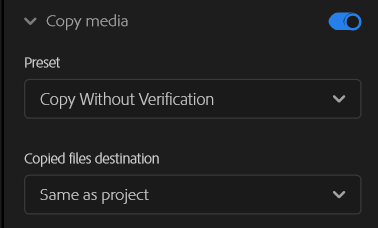
| 푸티지 (footage) | 영상 제작시 미편집한 원본 소스 |
나만의 작업 영역 (Workspaces) 만들기
다음 이미지는 프리미어 프로를 설치하고 처음 프로젝트를 만들었을 때 화면입니다. 기본 화면은 학습(Learning) 화면입니다. 가장 많이 사용하는 작업 영역은 편집 (Editing), 어셈블리 (Assembly), 세로 (Vertical), (기본) Essentials 등이 있습니다. 물론 사용 목적에 맞게 다른 설정들도 수시로 바꾸며 작업할 수 있습니다. 결국엔 작업자 취향이 가장 중요하겠죠. ^^

편집 (Editing) 작업 영역을 기준으로 개인의 작업 영역을 만들어보겠습니다.
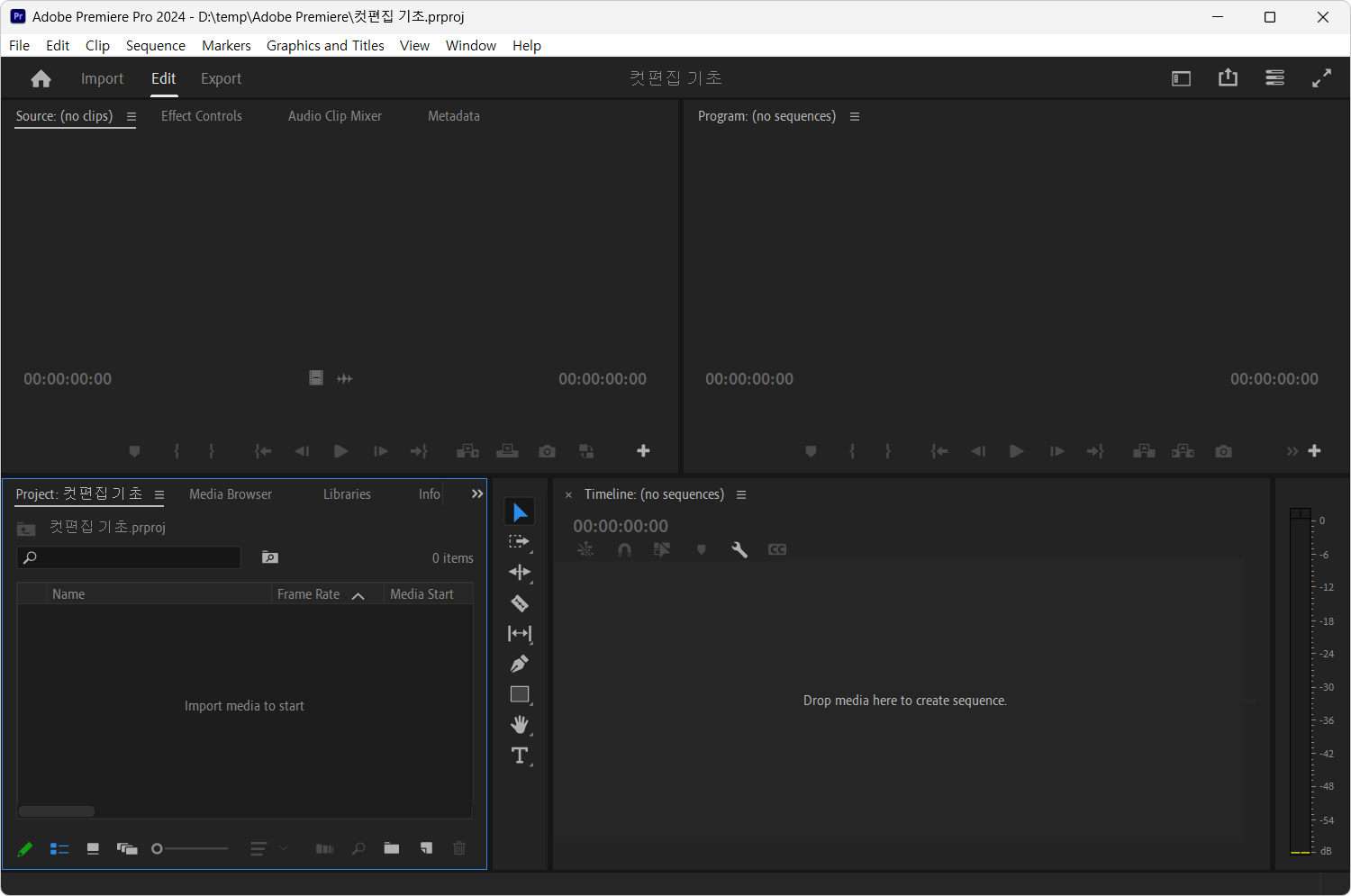
1. 자주 사용 안하는 패널 닫기 - 닫으려는 패널 메뉴에 마우스 우클릭으로 패널을 닫습니다.
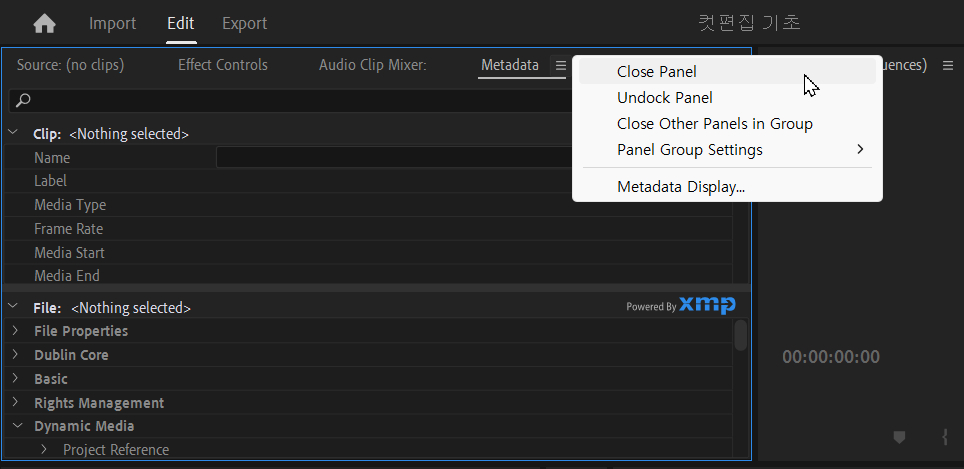
위와 같은 방법을 이용해서 오디오 클립 믹서 (Audio Clip Mixer), 메타데이터 (Metadata), 라이브러리 (Libraries), 정보 (Info), 마커 (Markers), 작업 내역 (History)를 닫습니다. 그러면 다음과 같이 소스 (Source), 효과 컨트롤 (Effect Controls), 효과 (Effects), 프로젝트 (Project), 프로그램 (Program), 타임라인 (Timeline) 패널만 남습니다.

2. 개인 작업 영역 저장 - 창 > 작업 영역 > 새 작업 영역으로 저장... (Window > Workspace > Save as New Workspace...) 메뉴에서 이름을 지정하고 확인 버튼을 누릅니다.
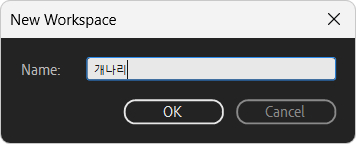
'개나리' 작업 영역이 만들어졌습니다. 여러 사람이 쓰는 컴퓨터의 경우 작업 환경이 달라지면 아래에 있는 '저장된 레이아웃으로 재설정 (Reset to saved layout)' 메뉴를 선택하면 초기 저장된 작업 영역 화면으로 바뀝니다.
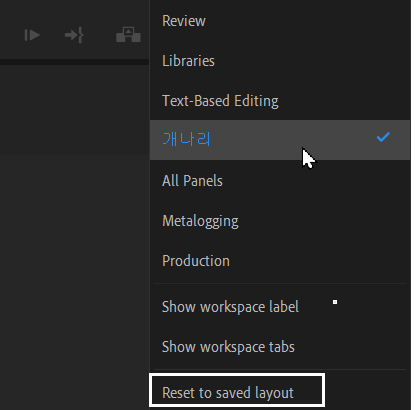
시퀀스 (Sequence) 만들기
프로젝트 패널에는 영상, 이미지, 오디오 , 시퀀스들이 모여있습니다. 여기서 시퀀스는 또 영상, 이미지, 오디오 등을 포함합니다. 이 시퀀스는 프로젝트 내에서 한 개 이상의 Shot으로 이루어진 장면을 의미합니다. 여러 Shot이 시퀀스를 구성하고 있습니다. 쉽게 설명하면 여러 소스들을 모아서 하나의 장면을 만든다고 생각하면 됩니다.
긴 시간의 영상 편집에서는 이런 짧은 시퀀스 여러 개를 모아서 또 하나의 긴 시퀀스가 됩니다. 파일 탐색기의 폴더 개념을 생각하면 됩니다. 폴더는 여러 요소들로 모여있지만 이 폴더도 상위 폴더에서는 하나의 요소로 포함됩니다.
시퀀스를 만드는 방법은 다음과 같습니다.
파일 > 새로 만들기 > 시퀀스... (File > New > Sequence...) 메뉴를 이용하거나 단축키 Ctrl + N 을 사용합니다. 마지막 방법은 프로젝트 패널에서 새 항목 (New Item) 메뉴를 선택합니다.

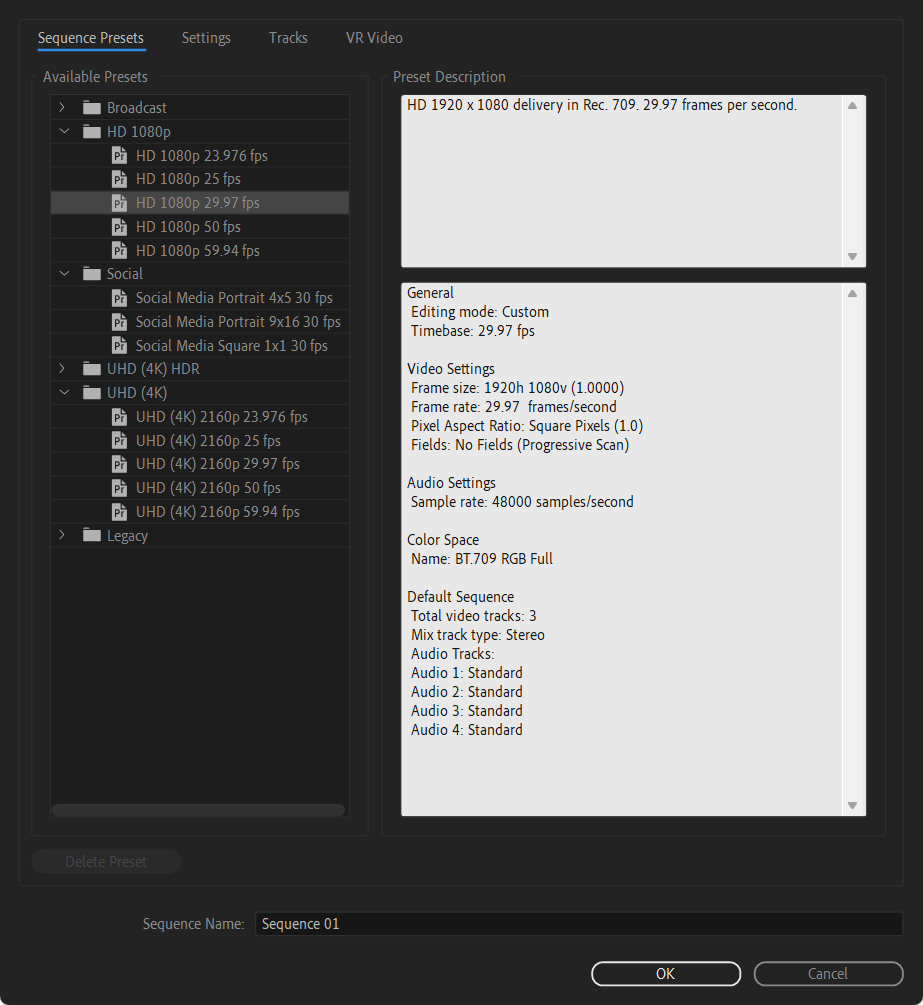
프리셋 화면에서 원하는 시퀀스 설정을 지정하고 시퀀스 이름을 입력하고 확인 버튼을 누릅니다.
프리셋에는 기본적으로 HD 1080p, Social, UHD (4K) 등이 있습니다. 원하는 편집 화면을 지정합니다. 여기서 특히한 것은 소셜 내용이 추가되었습니다. 소셜미디어에 올릴 영상을 만들 때 사용하면 됩니다.
프리미어 프로 패널의 작업 프로세스
프리미어 프로의 작업 프로세스는 사용할 영상 소스를 불러와서 선택하고 > 선택한 영상을 소스 패널에서 편집할 IN, OUT 지점을 정한 후 > 타임코드에 있는 시퀀스 트랙에 옮깁니다. > 타임코드로 옮긴 영상 IN, OUT은 클립 형태로 비디오, 오디오 트랙에 등록되며 이곳에서 세밀한 컷 편집을 통해 > 프로그램 패널에서 결과를 모니터링합니다.
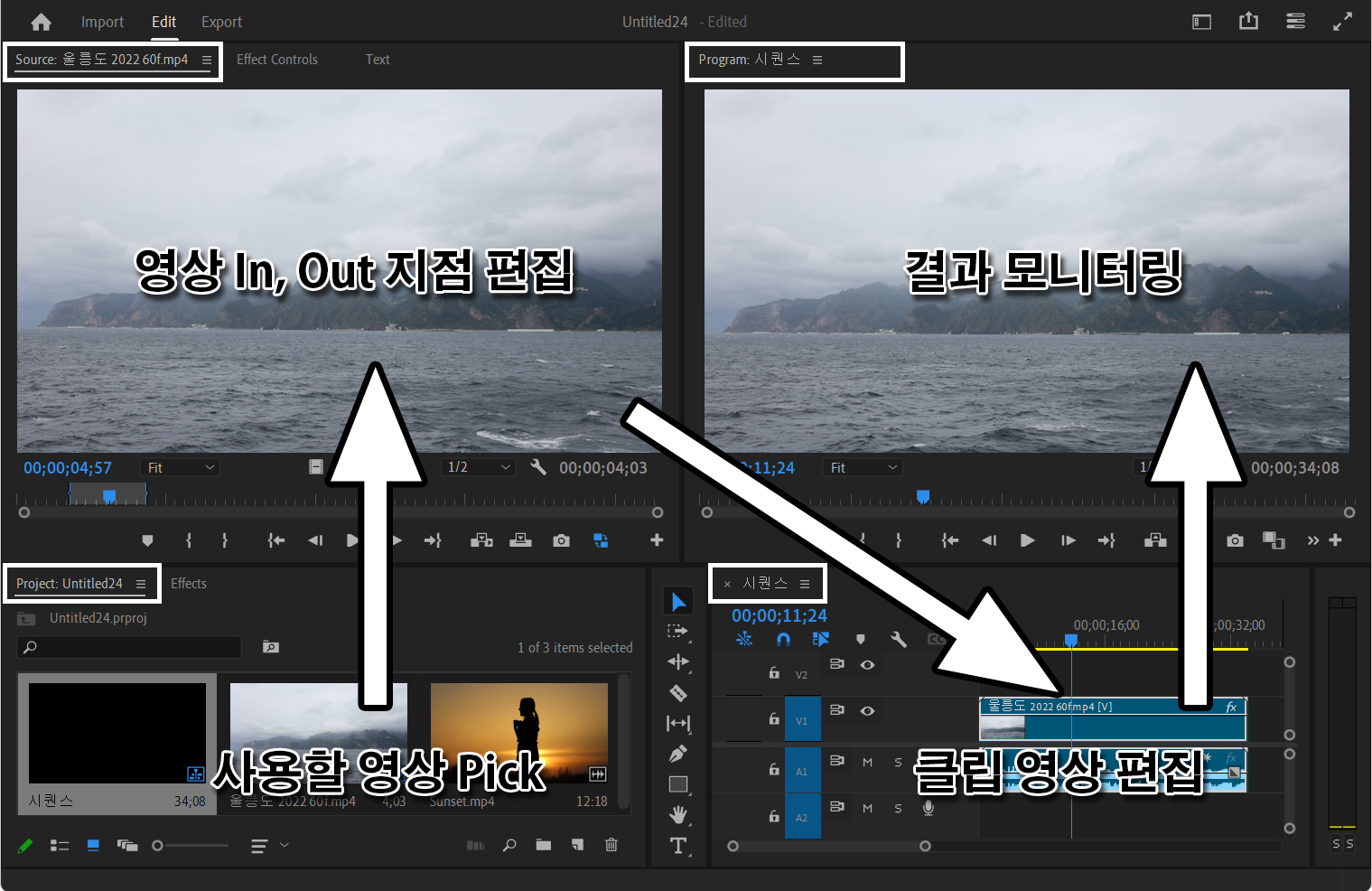
| 삼점식 편집 영상 편집에 있어서 세 개의 편집점을 사용하여 타임라인에 재생헤드 위치에 클립을 배치하는 방법입니다. 편집점은 소스 패널에서 시작점 (IN), 종료점 (OUT), 타임라인 패널 편집점을 뜻합니다. 작업은 프로세스 : 프로젝트 패널에서 원하는 소스를 선택하고 > 소스 패널에서 영상의 IN, OUT 점을 선태합니다. > 마지막으로 재생 헤드(PlayHead) 위치의 타임라인 트랙에 배치합니다. |
컷 편집 중에 클립에 어떤 효과를 적용하고 싶으면 > 효과(Effects) 패널에서 원하는 패널을 골라서 > 시퀀스에 등록된 클립에 드래그하여 적용합니다. > 적용된 효과는 효과 컨트롤 (Effect Controls) 패널에서 효과 값을 제어합니다. > 그 값이 적용된 상태로 프로그램 패널에서 결과를 모니터링합니다.
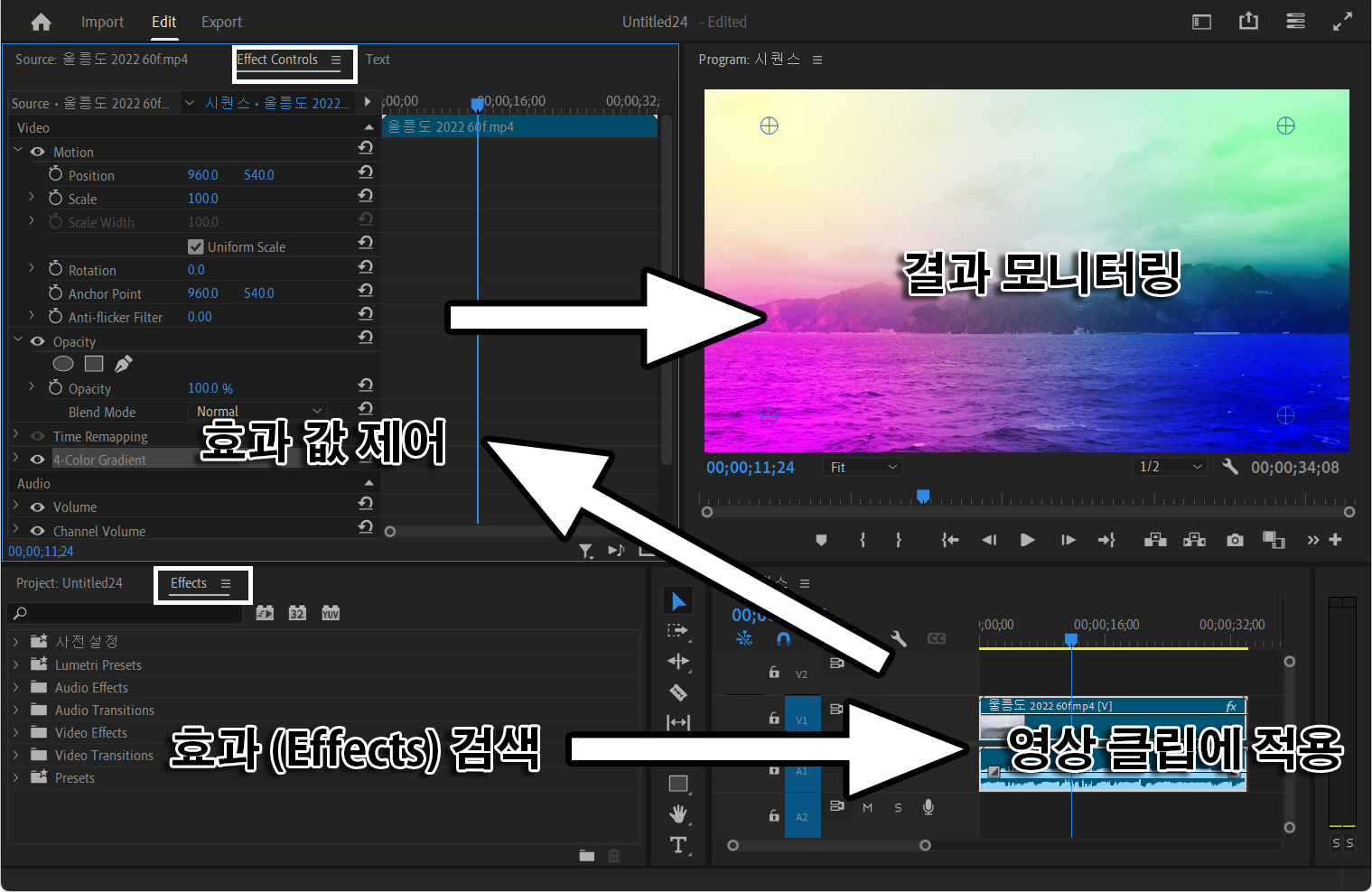
패널 확대 축소
프리미어 프로로 영상 편집 작업 시 확대하려는 패널 위에 마우스 커서를 올려 놓고 단축키 [ ` (Grave accent) ]를 눌러 확대 축소를 할 수 있습니다. 이렇게하면 부족한 화면을 효율적으로 이용할 수 있습니다.

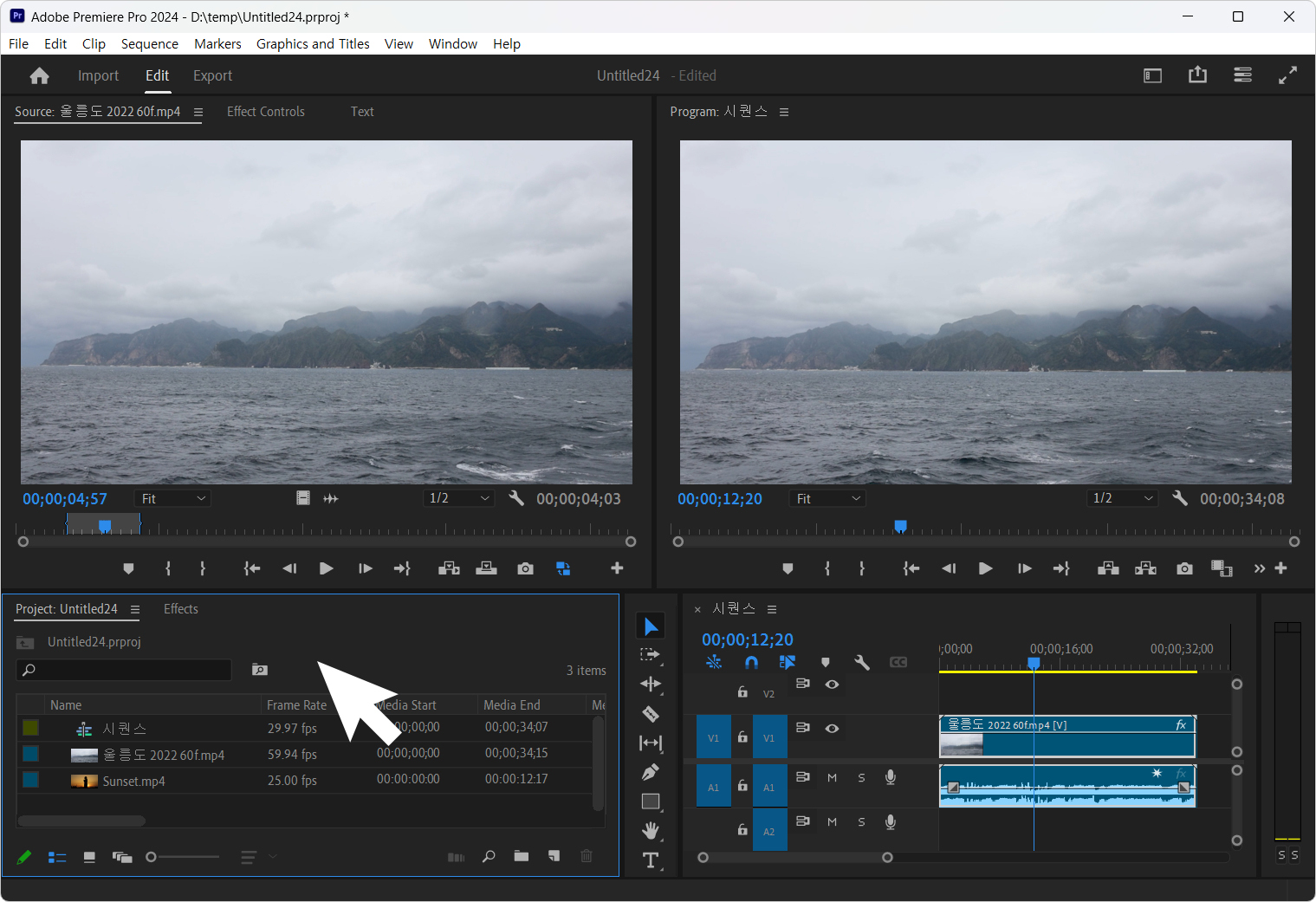
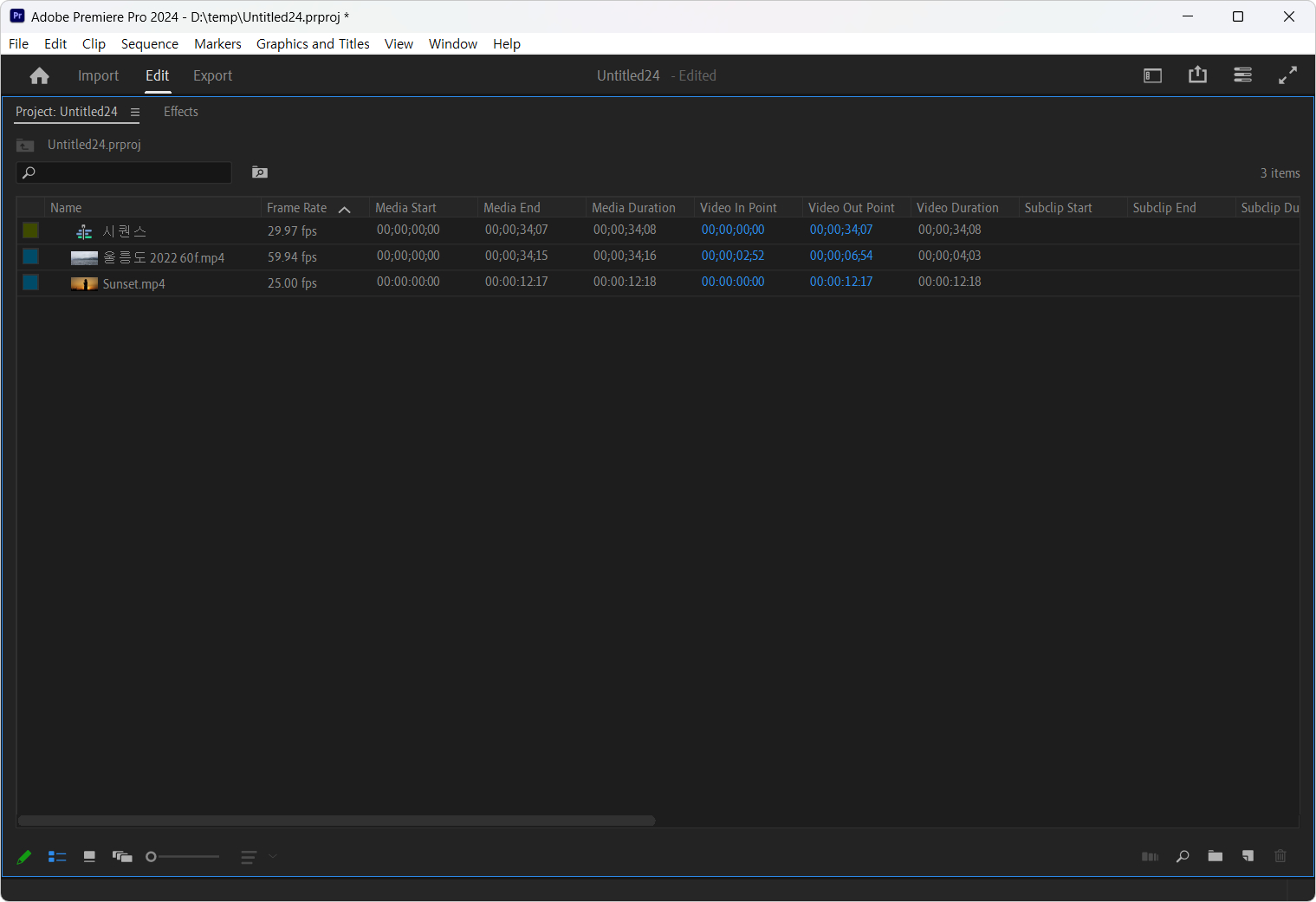
[디자인 LESSONS] - 프리미어프로 단축키와 단축키 바꾸기 - 영상편집 과정 교육 4
[디자인 LESSONS] - 프리미어 프로 컷 편집과 저장하기 - 영상편집 과정 교육 5
[디자인 LESSONS] - 프리미어프로 키프레임 모션 그래픽 실습 - 영상편집 과정 교육 6
[디자인 LESSONS] - 사진으로 동영상 만들기 실습 - 프리미어 프로 강좌 7
'디자인 LESSONS' 카테고리의 다른 글
| 사진으로 동영상 만들기 실습 - 프리미어 프로 강좌 7 (15) | 2024.06.17 |
|---|---|
| 프리미어프로 키프레임 모션 그래픽 실습 - 영상편집 과정 교육 6 (0) | 2024.06.13 |
| 프리미어 프로 컷 편집과 저장하기 - 영상편집 과정 교육 5 (0) | 2024.06.09 |
| 프리미어프로 단축키와 단축키 바꾸기 - 영상편집 과정 교육 4 (0) | 2024.06.09 |
| 유튜브 촬영 장비 - 영상편집의 기초 - 영상편집 과정 교육 2 (0) | 2024.06.09 |
| 프레임, 해상도, 영상편집의 기초 - 영상편집 과정 교육 1 (0) | 2024.06.09 |
| 유튜브 썸네일 만들기 강좌 4/4 - 예제 만들기 (4) | 2024.06.08 |
| 유튜브 썸네일 만들기 강좌 3/4 - 포토샵 레이어 스타일 총정리 (0) | 2024.06.06 |
