프리미어에서 키프레임이란?
키프레임(Keyframe)이란, 영상 편집에 있어서 모션을 주기 위한 변곡점이라 할 수 있습니다. A지점에서 B지점으로 어떤 이미지나 텍스트가 움직이기 위해서는 두 개 이상의 변곡점이 있어야 합니다. 이 지점이 키프레임입니다.
10초의 영상에서 문자 크기가 50px에서 100px로 커진다고 가정하면 0초에서 10초라는 사이에 두 개 이상의 키프레임이 필요합니다. 0초 지점에 50의 값을 주고, 5초 지점에 100의 값을 주면, 모션이 시작될 때 50의 크기가 5초가 되면 100이 되고 100의 값은 10초까지 새로운 값(키프레임)이 없기 때문에 끝까지 100의 값을 유지합니다.
아래 키프레임 N 개념도를 보면 5초까지 텍스트가 커지다가 10초까지 커지지 않는 키프레임 작업을 통한 모션의 결과입니다.
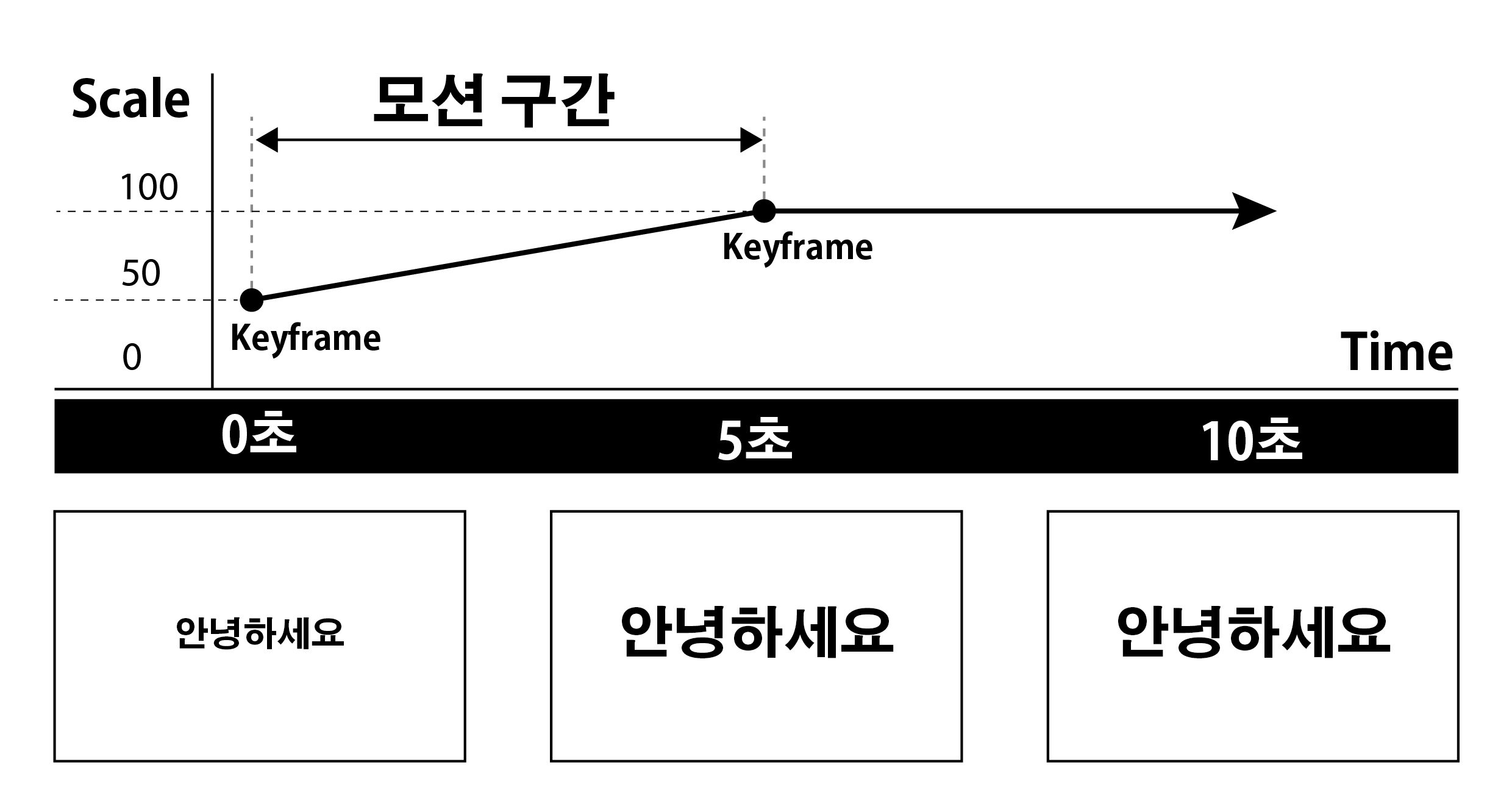
키프레임을 이용한 모션 그래픽스 (Motion Graphics) 작업
이번 실습은 배경이 투명한 PNG 포맷의 캐릭터 이미지와 숲 영상, 사운드를 포함해서 모션작업을 하겠습니다.
1. 효과 컨트롤 (Effect Controls)의 종류와 개념
기본적으로 동작 (Motion)과 불투명도 (Opacity), 시간 다시 매핑 (Time Remapping), 오디오 (Audio)가 있습니다. 세부 내용은 다음과 같습니다.
1) 위치 (Position) : 비디오 소스의 위치를 가로 (X), 세로(Y) 축으로 이동시킵니다.
2) 비율 조정 (Scale) 비디오 소스의 크기를 조정합니다.
3) 회전 (Rotation) : 비디오 소스를 회전시킵니다. (2X45는 두 바퀴 45도를 의미합니다.)
4) 기준점(Anchor) : 비디오 소스의 중심점을 표시합니다. (주로 프로그램 패널에서 직접 위치를 조정합니다.)
5) 깜박임 제거 (Anti-flicker) : 과거 브라운관 TV나 모니터, 형광등 등에서 많이 발생하며 화면의 깜박임 현상을 제거합니다.
6) 불투명도 (Opacity) : 불투명도를 나타내며 불투명도 70%는 투명도 30%를 뜻합니다.
7) 혼합모드 (Blend Mode) : 포토샵에 있는 효과와 같습니다. 아래 트랙과 색상을 혼합합니다.
8) 속도 (Speed) : 비디오의 속도를 조절합니다.
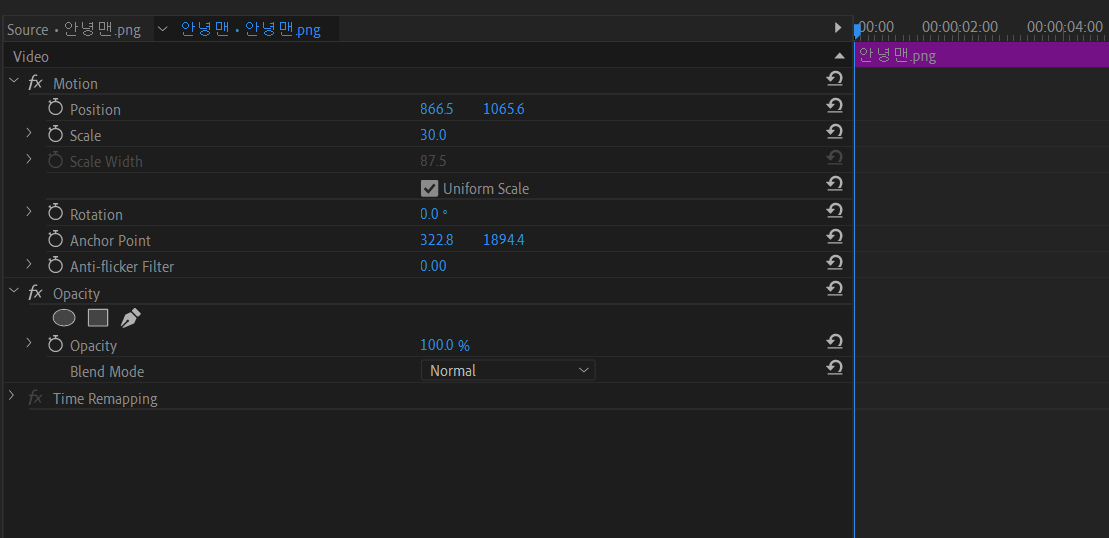
| 효과 컨트롤 (Effect Controls)에서 키프레임 작업을 할 때 주의 사항 |
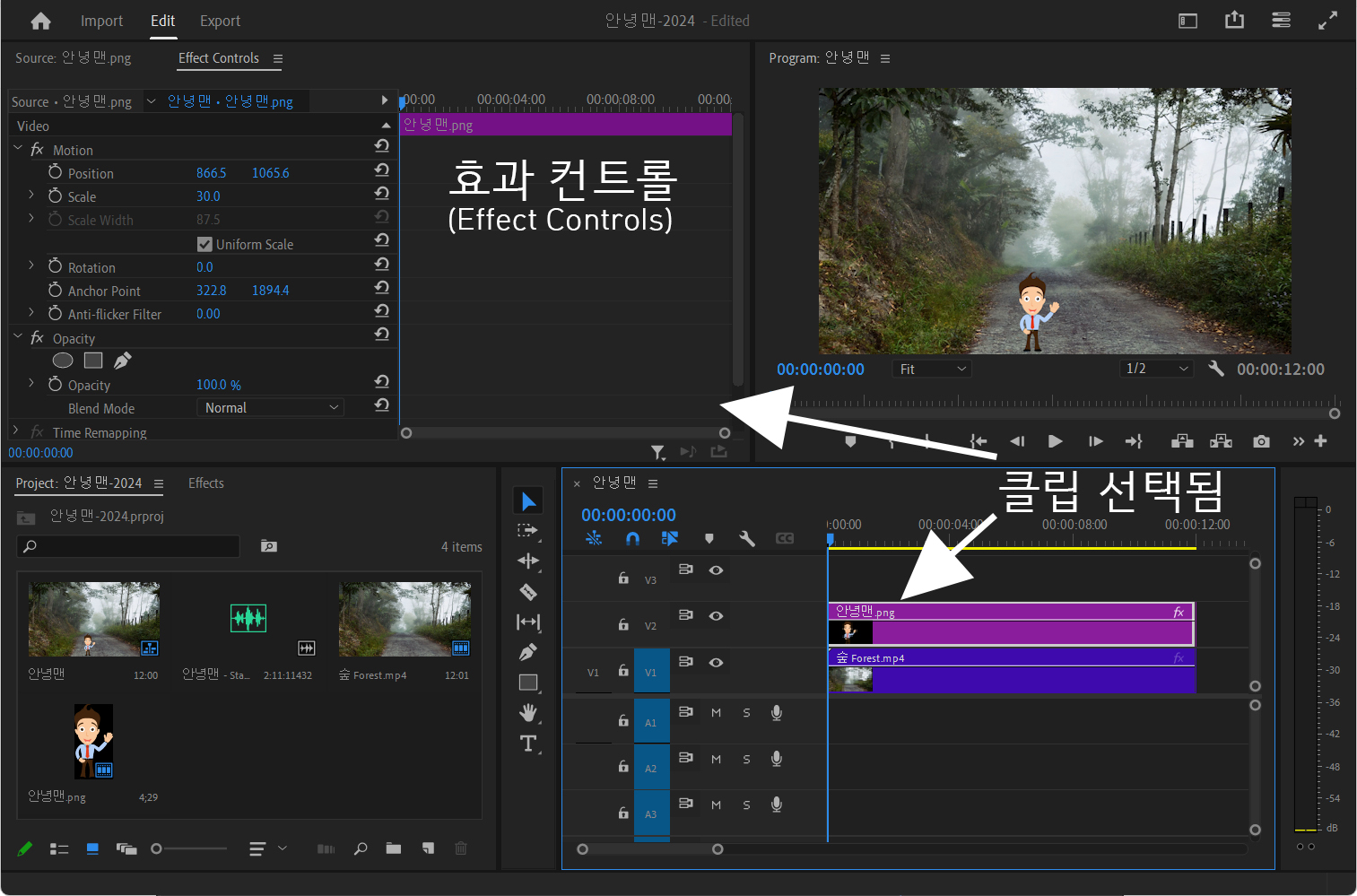 |
| 위와 아래 차이점은 클립을 선택했느냐 안 했느냐의 차이입니다. 꼭 클립을 선택해야 해당 효과 컨트롤 (Effect Controls) 설정 화면이 나타납니다. |
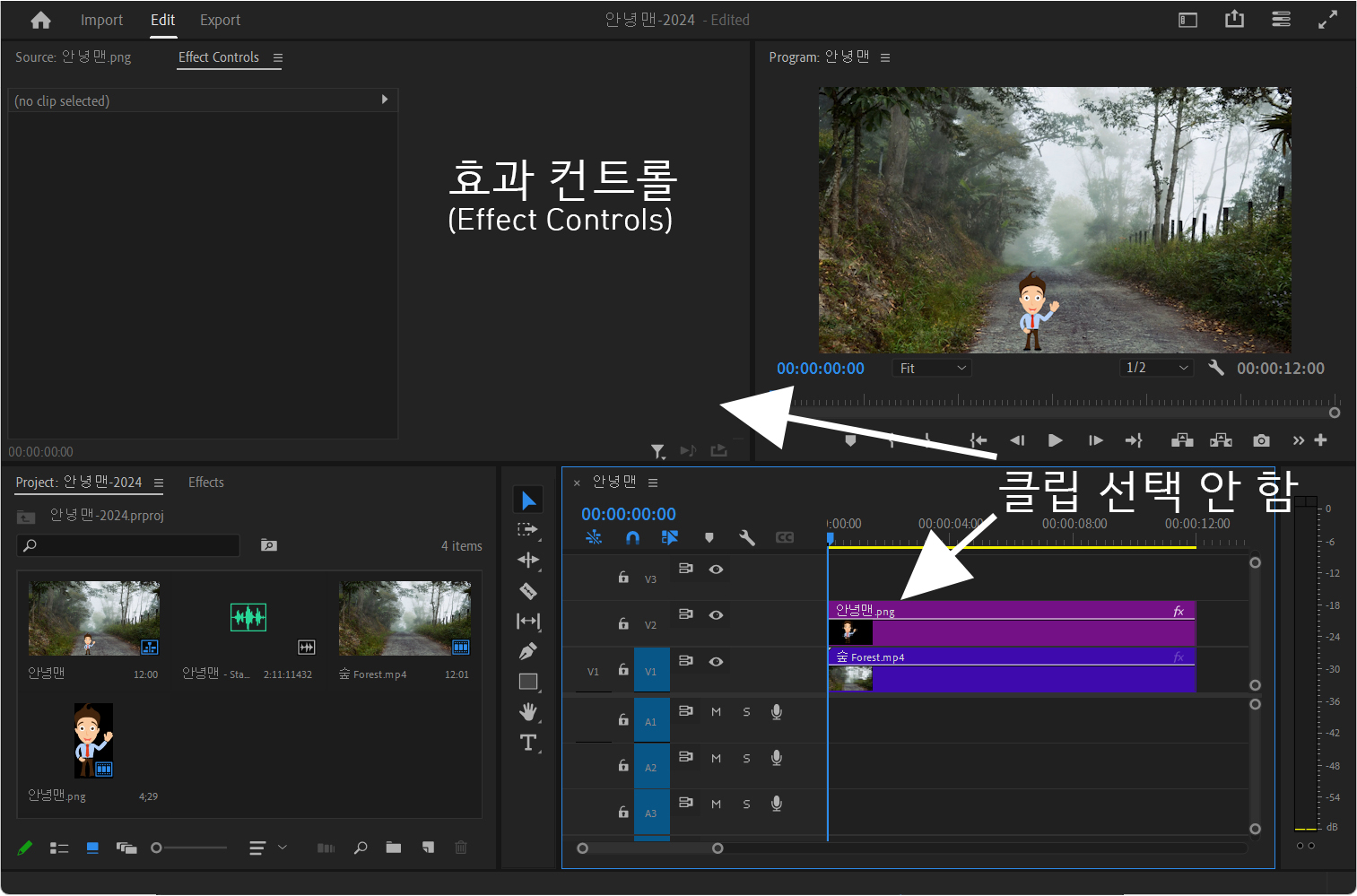 |
2. 작업 프로세스와 첨부 파일
| 스토리와 작업 프로세스 | |
| 안개가 낀 숲길, 멀리서 안녕맨이 걸어오고 있습니다. 흐릿하게 보이던 안녕맨이 가까워지면서 또렷하게 보입니다. | |
| 기준점 위치 조정 > 회전 반복 키프레임 > 위치 키프레임 > 비율 키프레임 > 불투명도 키프레임 > 오디오 추가 > 볼륨 키프레임 | |
| 프로젝트 이름 | 날짜 - 안녕맨 |
| 시퀀스 이름 | 안녕맨 |
예제 파일 첨부 (같은 폴더에서 작업)
이 포스팅 과정을 학습하면 아래 영상의 결과가 나옵니다.
3. 모셔 그래픽을 위한 초기 세팅
1) 프로젝트 패널에 있는 '숲 Forest.mp4' 소스를 타임라인 V1 트랙에 등록합니다.
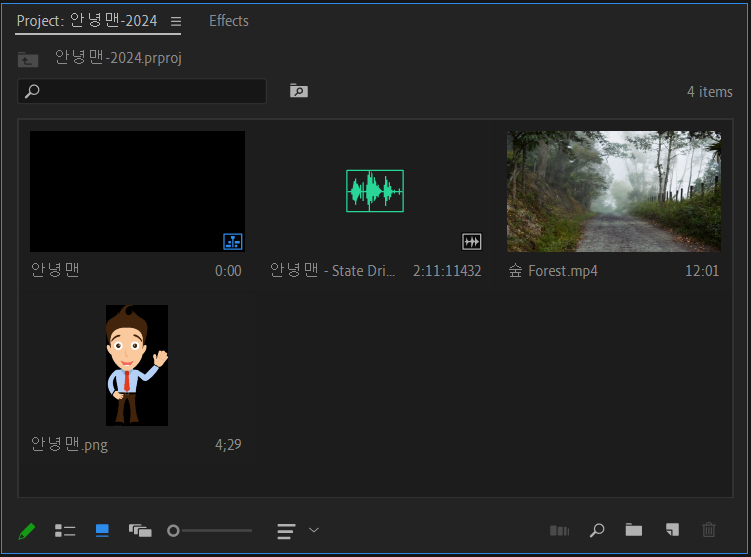

| 클립 불일치 경고 (Clip Mismatch Warning) |
| 이 클립은 시퀀스 설정과 일치하지 않습니다. 클립의 설정과 일치하도록 시퀀스를 변경하겠습니까? 라는 경고 창이 뜨면 작업자의 시퀀스 설정 값으로 작업하려면 '기존 설정 유지 ( Keep existing settings )' 메뉴를, 영상 소스의 설정 값으로 시퀀스를 변경하려면 '시퀀스 설정 변경 ( Change sequence settings )' 메뉴를 선택합니다. 새 시퀀스를 만들었다는 의미는 기존 영상 소스의 설정값을 무시하겠다는 뜻이므로 기존 설정을 유지합니다. |
 |
| * 항상 묻기(Always ask) 체크 해제하면 다음부터는 경고창이 뜨지 않습니다. |
2) 프로젝트 패널에서 안녕맨. png 소스를 타임라인 V2에 드래그하여 등록합니다.
3) 단축키 \(₩) 키를 눌러 클립을 타임라인 패널에 맞게 확대합니다.
4) V2 클립을 드래그하여 V1 길이와 같게 합니다.

5) V2 안녕맨 클립을 선택하고 > 마우스 우클릭으로 '프레임 크기로 비율 조정 (Scale to Frame Size)' 메뉴를 선택해서 이미지를 프레임에 맞게 채워줍니다.

| 프레임 크기로 비율 조정 (Scale to Frame Size) | 프레임 크기에 맞게 조정된 값이 60%로 축소되어도 효콰 컨트롤에는 비율이 100%로 표시 |
| 프레임 크기로 설정 (Set to Framee Size) | 프레임 크게에 맞게 조정된 값 그대로 표시. 60%로 축소되었다면 효과 컨트롤에 60% 로 표시 |

6) 프로그램 패널의 안녕맨 캐릭터를 더블클릭하여 기준점(Anchor Point)을 발과 발 사이로 옮깁니다.
프리미어 프로에서는 효과 컨트롤 (Effect Controls)에 있는 기준점의 값을 바꾸면 프로그램 화면 안의 이미지 위치가 옮겨지는 문제가 있습니다.


7) 효과 컨트롤 (Effect Controls) 초기 세팅 값은 다음과 같습니다.
| 동작 (Motion) | |
| 위치 (Postition) | 940/730 |
| 비율 조정 (Scale) | 30 |
| 회전 (Rotation) | 0 |
| 기준점 (Anchor Point) | 340/1888 |
| 불투명도 (Opacity) | |
| 불투명도 (Opacity) | 100 |

4. 키프레임을 이용한 모션 실습 - 회전 (Rotation)
안녕맨 캐릭터가 걸어오는 모습을 표현하기 위해서 회전 값을 -3에서 3° 로 반복하겠습니다.
1) 스톱워치 타이머 모양의 아이콘 메뉴를 클릭하면 재생 헤드(Playhead)가 위치한 지점에 키프레임이 추가됩니다. 키프레임이 만들어지면 모션의 시작 값을 입력하게 됩니다. 여기서는 -3을 입력합니다.

| 활성화 된 Toggle animation 메뉴를 다시 누르면 기존 키프레임이 삭제되면서 현재 값을 기준으로 초기화됩니다. |
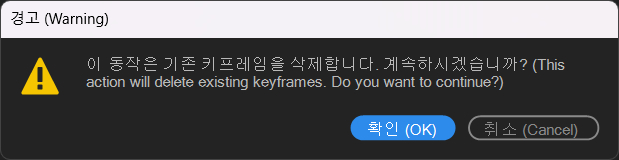 |
2) 타임 코드에서 재생 헤드 위치 (Playhead Position) 값 +15를 입력하고 Enter 키를 누르면 재생 헤드가 15 프레임에 위치합니다. > 효과 컨트롤 (Effect controls)에서 회전 (Rotation) 값 3을 입력합니다.
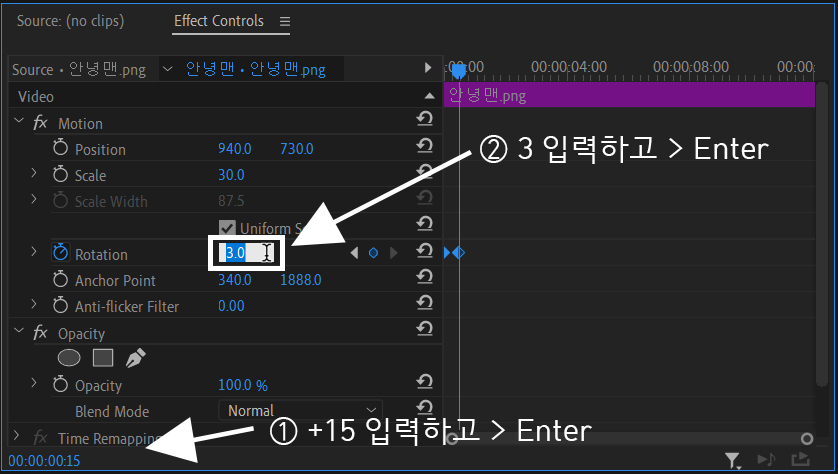
3) 다시 타임 코드에서 +15를 입력하고 -3을 입력합니다.

위와 같이 작업이 완료되면, 같은 방법으로 끝까지 키프레임을 만듭니다. 문제는 매 프레임마다 키프레임을 반복작업하기가 번거롭기 때문에 복사 붙여 넣기 형식으로 채우겠습니다.
| 키프레임 이동 방법 |
| +15와 15의 차이 : +15는 현재 프레임에서 15프레임을 더해서 이동하라는 뜻입니다. 15는 15프레임 위치로 이동하라는 뜻입니다. |
4) 만들어진 3개의 키프레임을 드래그하고 Ctrl + C로 복사합니다.

5)복사하면 현재 재생헤드가 위치한 지점을 포함해서 3개가 복사됩니다. 따라서 다음 키프레임 두 개가 추가됩니다. > 다음 키프레임으로 이동 (Go to Next Keyframe) 아이콘을 두 번 클릭하고 > Ctrl + V 하여 또 2개를 추가합니다.

6)위와 같은 작업을 계속 반복하여 끝까지 키프레임을 만듭니다.

5. 키프레임을 이용한 모션 실습 - 위치 (Position)
1) 재생헤드를 0초에 위치하고 > 위치 (Position) 애니메이션 켜기/끄기 (Toggle animation) 메뉴를 선택합니다. > 키프레임이 만들어지면 위치 값은 기존 940/730 그대로 둡니다.

2) 재생 헤드를 맨 뒤에 배치하면 프로그램 (Program) 패널 화면이 나타나지 않습니다. > 재생헤드를 대략 11초 지점에 위치하고 > 위치 값 1200/1050을 입력합니다.

3) 시작 지점 키프레임과 마지막 지점 키프레임 값의 차이로 다음과 같은 위치로 이동합니다.

6. 키프레임을 이용한 모션 실습 - 비율 조정 (Scale)
1) 재생헤드를 0초에 위치하고 > 비율 조정 (Scale) 애니메이션 켜기/끄기 (Toggle animation) 메뉴를 선택합니다. > 키프레임이 만들어지면 비율 값은 기존 30 그대로 둡니다.
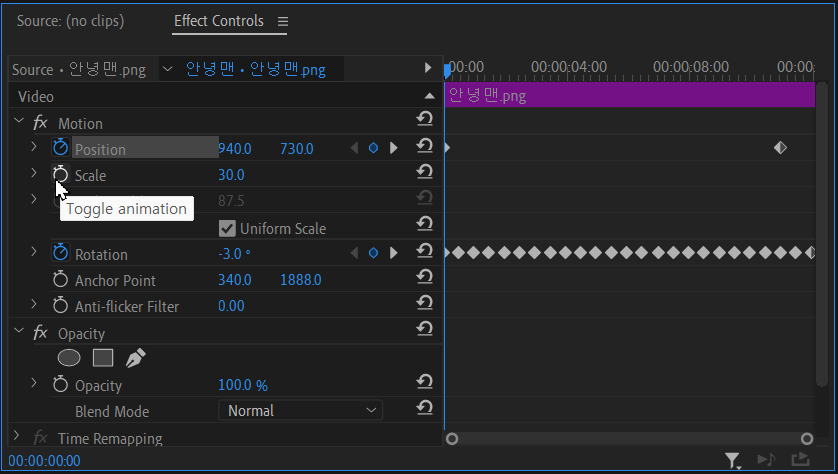
2) 위치 (Position)의 다음 키프레임으로 이동 (Go to Next Keyframe) 아이콘을 눌러 재생헤드를 위치 (Position)과 같게 11초 지점으로 이동합니다.
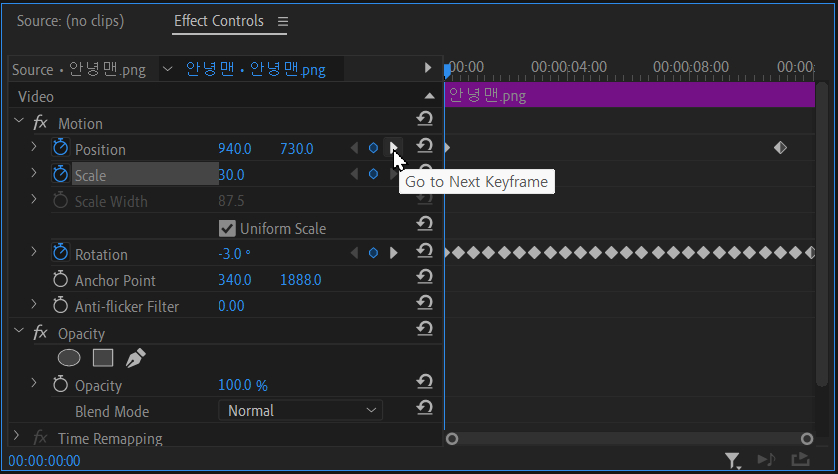
3) 재생 헤드 11초 지점에서 비율 조정 (Scale) 값 60을 입력하고 > 11초 지점에 있던 두 개의 키프레임을 오른쪽 맨 끝으로 이동시킵니다.
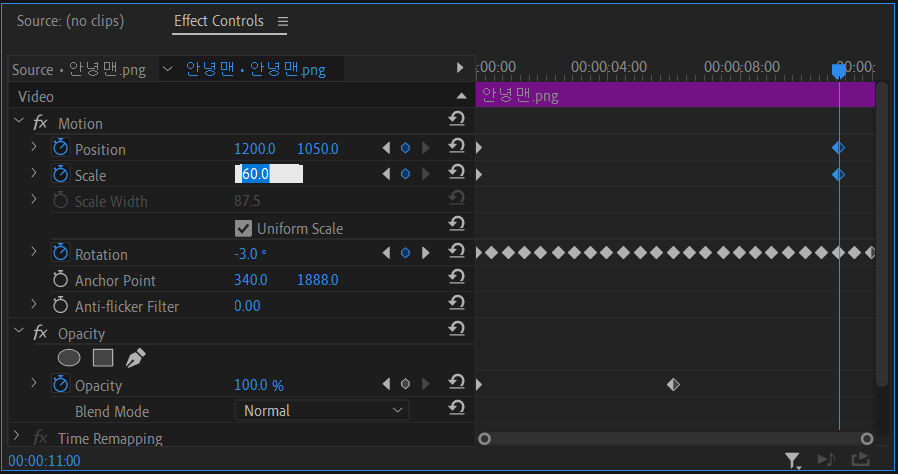
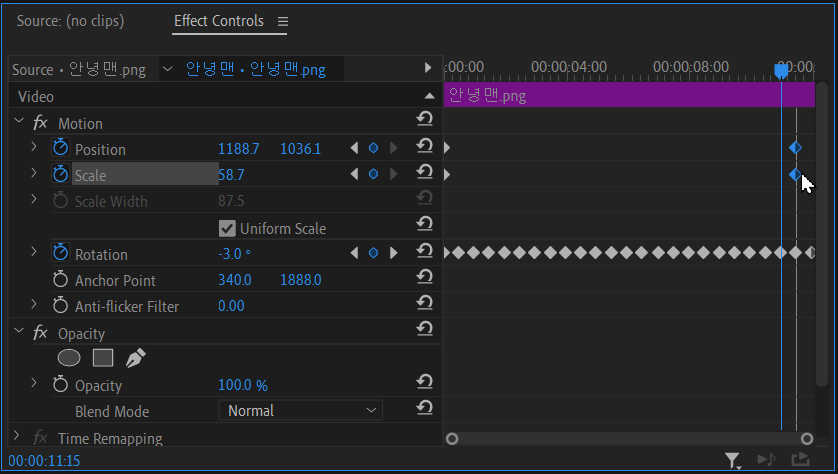
4) 시작 지점 키프레임과 마지막 지점 키프레임 값의 차이로 다음과 같은 비율로 바뀝니다.
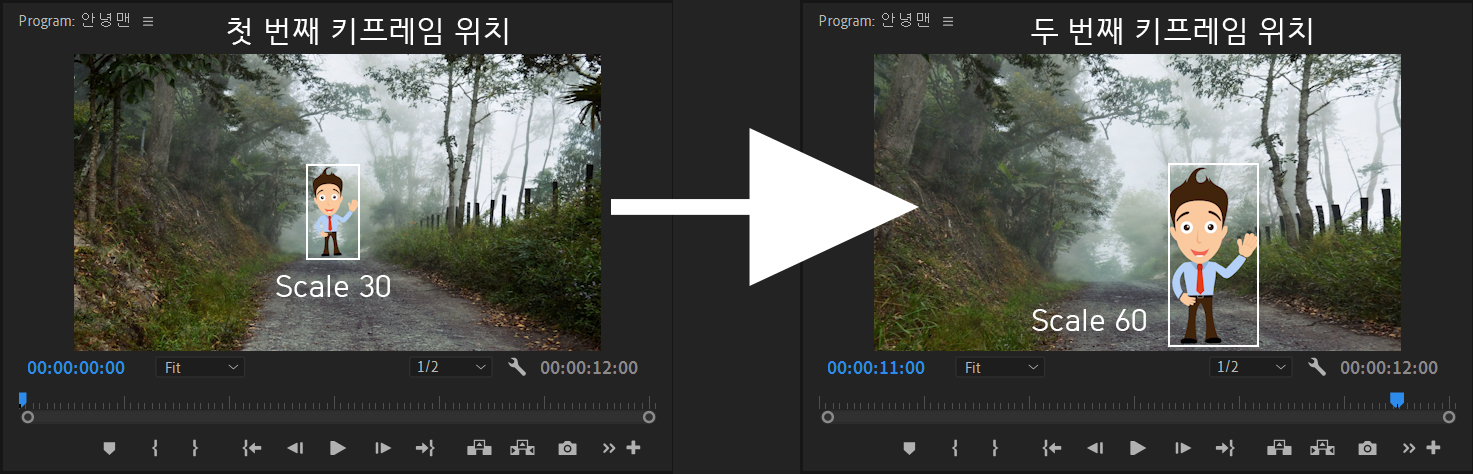
7. 키프레임을 이용한 모션 실습 - 불투명도 (Opacity)
안개가 끼면 멀리 있을 때 흐리게 보이고 가까워지면 잘 보이는 것처럼 0초 지점엔 불투명도 50을, 6초 지점에 다다르면 불투명도 100의 값을 입력하여 잘 보이게 하겠습니다.
1) 재생헤드를 0초에 위치하고 > 불투명도 (Opacity) 애니메이션 켜기/끄기 (Toggle animation) 메뉴를 선택합니다. > 키프레임이 만들어지면 불투명도 값을 50으로 입력합니다.

2) 타임코드에 600을 입력해서 6초 지점에 재생 헤드를 위치시키고 불투명도 (Opacity) 값 100을 입력합니다.
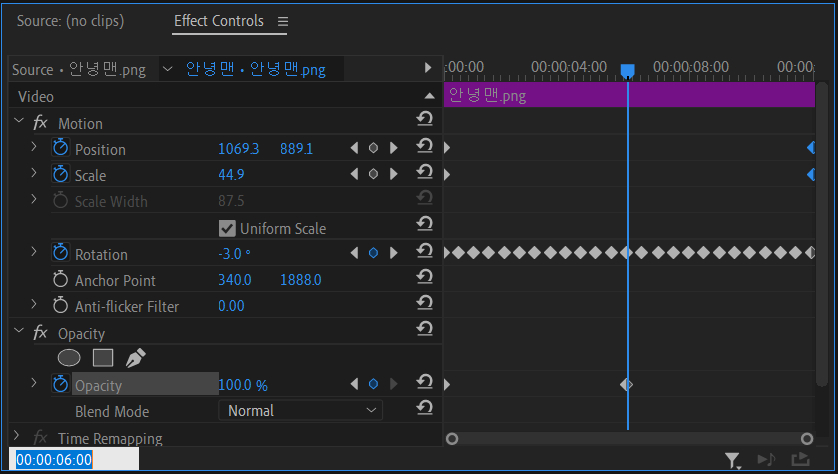
3) 시작 지점 키프레임과 마지막 지점 키프레임 값의 차이로 다음과 같은 불투명도로 바뀝니다.

8. 오디오 등록하고 마무리
1) 비디오 트랙 작업이 끝나고 오디오 트랙 작업을 하기 위해서 프로젝트 패널의 mp3 소스를 더블 클릭하여 소스 화면에서 미리 듣기 합니다.

2) 영상 길이가 대략 12초이므로 타임코드에 1200을 입력하고 종료 표시 (Mark Out) 메뉴를 선택하거나 단축키 O를 입력합니다.
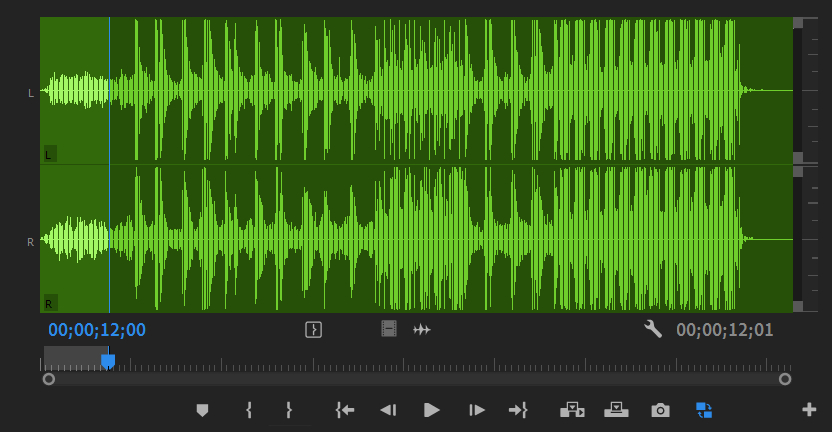
3) 오디오만 드래그로 (Drag Audio Only ) 아이콘을 드래그하여 A1 트랙에 등록하거나

4) 재생 헤드를 0초에 맞추고 덮어쓰기 (Overwrite)를 눌러 타임라인 A1 트랙에 등록합니다.

5) 오디오 소리를 점점 줄이기 위해서 마우스 커서를 볼륨 레벨선에 올리고 Ctrl + 클릭으로 키프레임을 추가합니다.
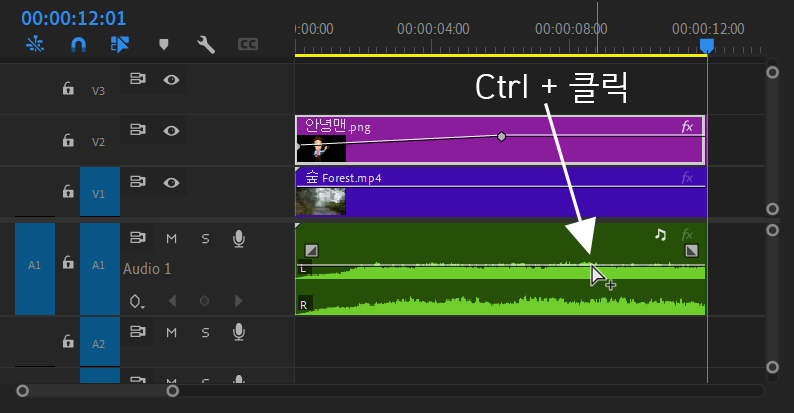
6) 5번과 같은 방법으로 두 번째 키프레임을 만들고 아래로 드래그하여 볼륨을 낮춥니다. 보통 -20dB 정도 이하면 소리가 안 납니다.
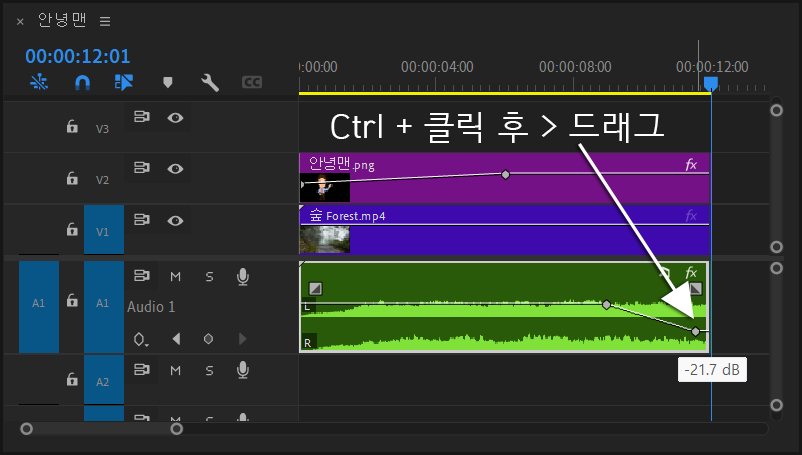
작업이 완료되면 Export로 mp4 동영상 파일로 만들면 됩니다. 동영상 파일로 저장하는 방법은 아래 링크를 클릭하고, 페이지의 마지막 부분에 있습니다.
[디자인 LESSONS] - 프리미어 프로 컷 편집과 저장하기 - 영상편집 과정 교육 5
프리미어 프로 컷 편집과 저장하기 - 영상편집 과정 교육 5
프리미어 프로 삼점식 컷 편집의 기초 다지기 [실습] 실습 학습 목차 프로젝트, 시퀀스 만들기 푸티지 가져오기 시작 지점, 종료 지점 만들기 타임라인 V 트랙에 비디오 등록하기
narie.tistory.com
'디자인 LESSONS' 카테고리의 다른 글
| 프리미어 프로 타이핑 효과 인트로 영상 만들기 - 2 (0) | 2024.07.05 |
|---|---|
| 프리미어 프로 텍스트 인트로 영상 만들기 - 1 (0) | 2024.07.01 |
| 프리미어 프로에서 문자 디자인을 위한 기본 그래픽 (Essential Graphics) (0) | 2024.06.27 |
| 사진으로 동영상 만들기 실습 - 프리미어 프로 강좌 7 (15) | 2024.06.17 |
| 프리미어 프로 컷 편집과 저장하기 - 영상편집 과정 교육 5 (0) | 2024.06.09 |
| 프리미어프로 단축키와 단축키 바꾸기 - 영상편집 과정 교육 4 (0) | 2024.06.09 |
| 프리미어프로 영상편집의 기초 - 영상편집 과정 교육 3 (0) | 2024.06.09 |
| 유튜브 촬영 장비 - 영상편집의 기초 - 영상편집 과정 교육 2 (0) | 2024.06.09 |
