1. 동영상을 만들기 위한 사진 촬영
동영상으로 제작할 때 최종 플랫폼이 SNS 형식인지, PC 형식의 미디어인지 고려해야 합니다. SNS 형식이면 세로 사진이 중심이 되고, 블로그, 카페 등과 같은 인터넷 페이지 형식이면 가로 사진이 중심이 됩니다. 예제는 가로 사진을 중심으로 하겠습니다.
세로 영상은 인물 중심 표현에 유리하며, 스마트폰에서 세로 화면으로 시청하기 편하다는 장점이 있습니다. 반면에 컴퓨터에서 시청할 때 필러박스 (Pillarbox)가 생겨서 좌우 화면 낭비가 심하고 좌우 배경을 담기 힘듭니다.
가로 영상은 넓은 화각으로 사람의 시야각과 비슷합니다. 많은 배경화면을 영상에 담을 수 있습니다. 단점은 스마트폰에서 시청할 때 가로모드 화면이라 그립감이 떨어집니다.
| 필러박스 (Pillarbox) : 레거시 영상이나 세로 촬영의 좁은 화면비 (4:3, 9:16)로 촬영한 영상을 넓은 화면비(16:9)에 표시할 때, 좌우 검은 띠를 추가해서 원본 비율을 유지하는 방식입니다. 레터박스 (Letterbox) : 영화처럼 넓은 화면비로(2.35:1) 촬영된 영상을 좁은 화면비(16:9)에 표시할 때, 위아래 검은 띠를 추가해서 원본 비율을 유지하는 방식입니다. |


2. 사진 동영상 만들기 초기 세팅
2-1. 사진을 영상으로 만들기 위한 작업 프로세스
| 주제와 작업 프로세스 | |
| 추억의 여행 사진을 모아서 동영상으로 만들기 | |
| 사진 타임라인 V1 트랙에 등록 > 사진 크기 프레임에 맞게 조절 > 사진 클립 3초로 변경 > 장면전환 20프레임 > 각각의 클립 키프레임 이용 모션 작업 > 오디오 추가 | |
| 프로젝트 이름 | 날짜 - 사진 동영상 만들기 |
| 시퀀스 이름 | on a journey |
예제 파일 다운로드 (같은 폴더에서 작업)
2-2. 새 프로젝트 (New Project) 메뉴를 선택하고 > 프로젝트 이름 (Project name)에 '날짜 - 사진 동영상 만들기' > 프로젝트 위치 (Project location)에 본인 작업 폴더 지정 가져오기 (Create) 메뉴를 선택합니다.

2-3. 단축키 Ctrl + N을 눌러 새 시퀀스를 만듭니다. HD 1080p 29.97 fps 프리셋을 선택하고 > 시퀀스 이름 (Sequence Name)에 'on a journey'를 입력합니다.
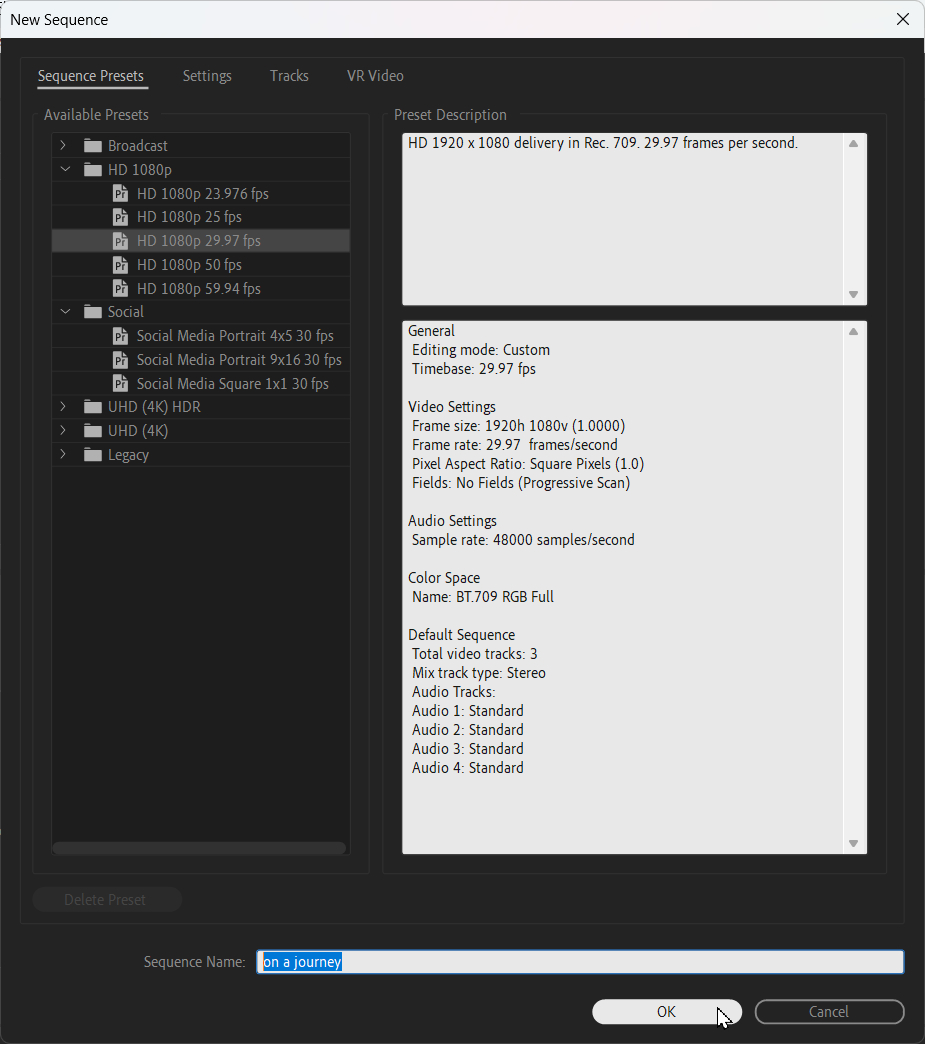
2-4. 단축키 Ctrl + I를 눌러 'on a journey' 폴더를 선택하고 폴더 가져오기 (Import Folder) 메뉴를 선택하여 폴더 안에 있는 모든 소스를 불러옵니다. > Ctrl + I를 눌러 추가로 mp3 음악 파일을 불러옵니다.

3. 사진 클립 시간 조절과 다중 장면전환
3-1. 프로젝트 패널의 on a journey 폴더를 V1트랙으로 드래그하여 타임라인에 등록하고 > 단축키 \(₩)를 눌러 타임라인 패널에 알맞게 클립 크기를 조절합니다.
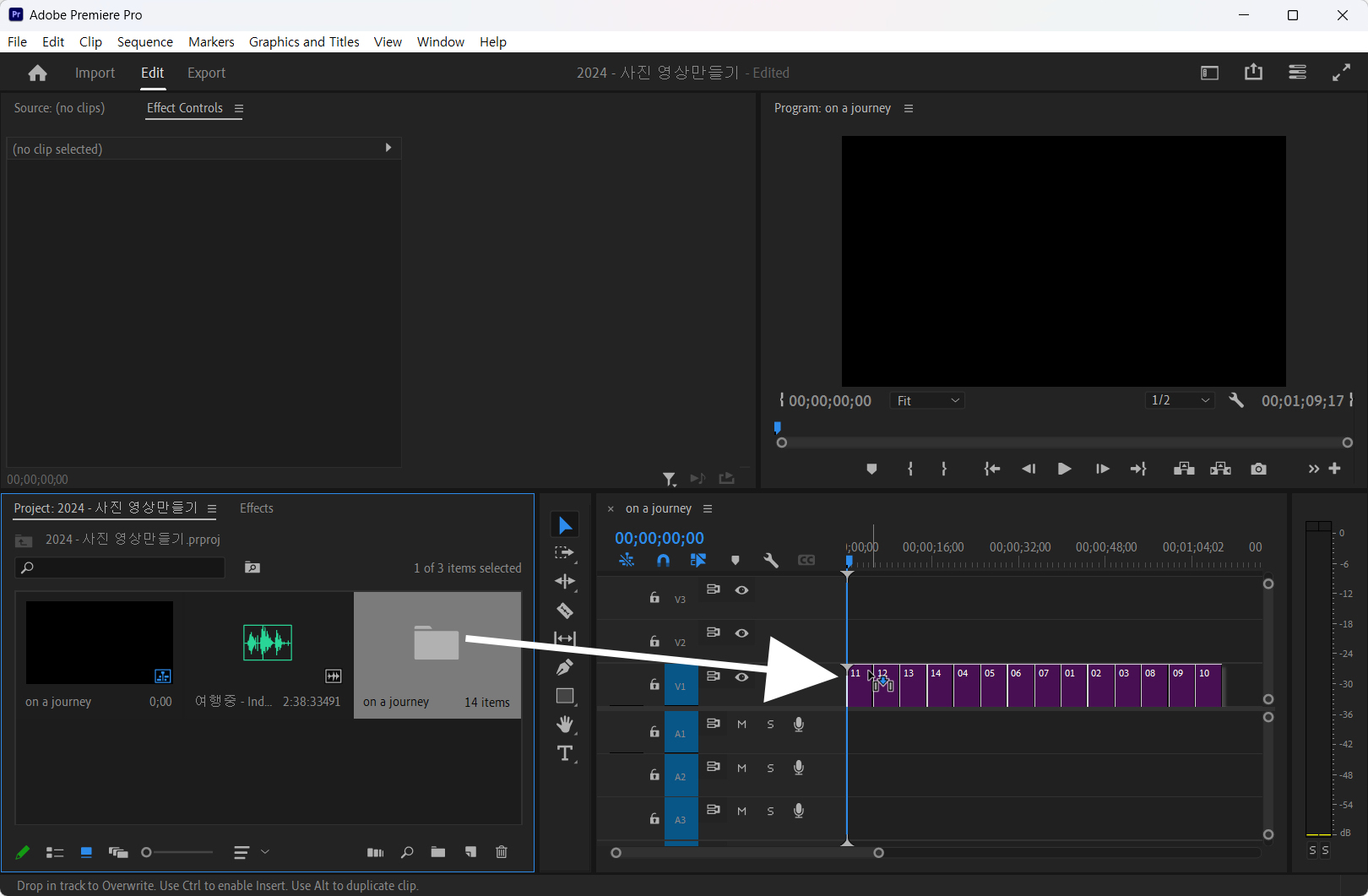
3-2. 사진의 크기를 프레임 크기에 맞추고, 시간 조절하기 위해서 모든 클립을 선택합니다.
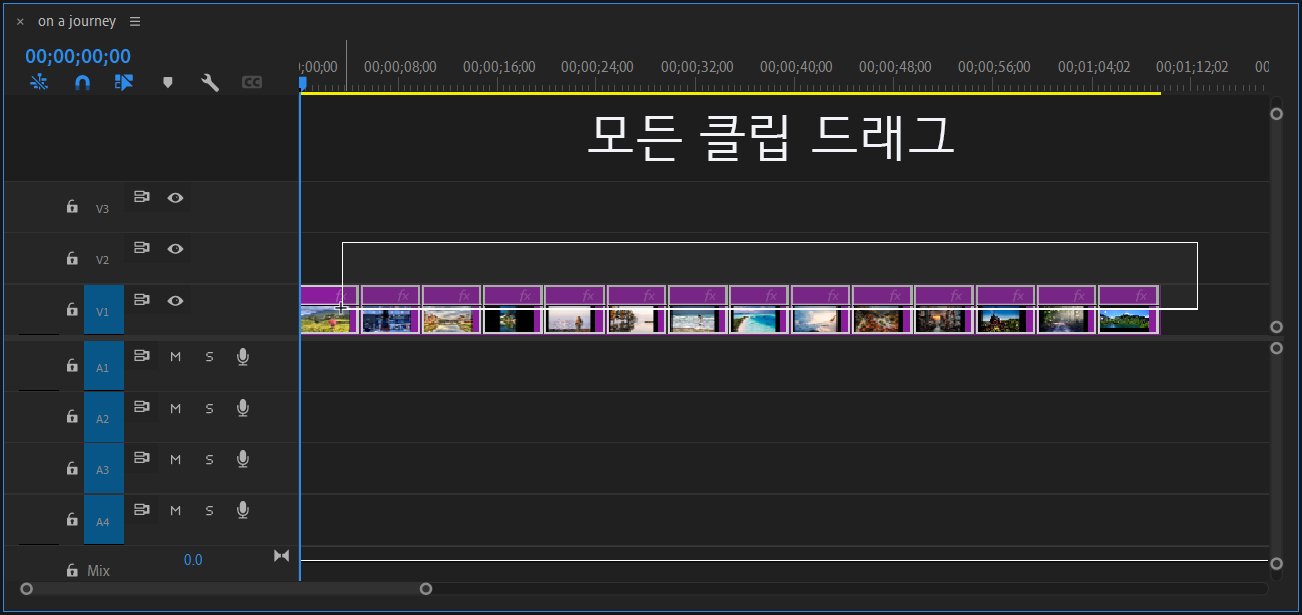
3-3. 모두 선택된 클립에 마우스 커서를 올려놓고, 우클릭하여 프레임 크기로 비율 조정 (Scale to Frame Size) 메뉴를 선택합니다.
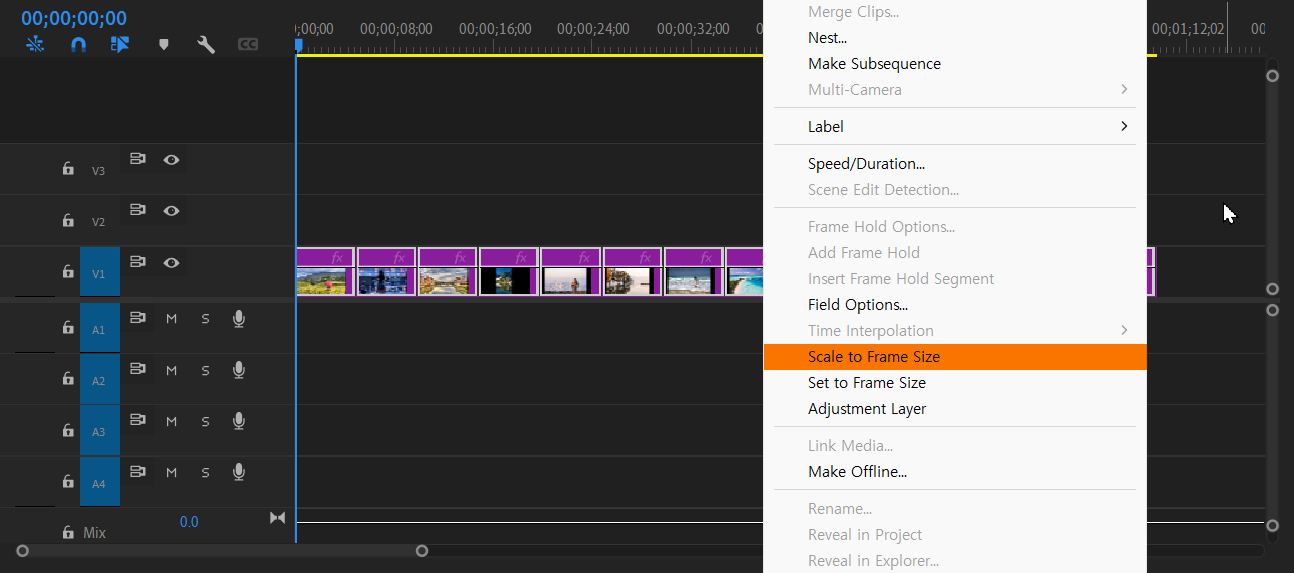
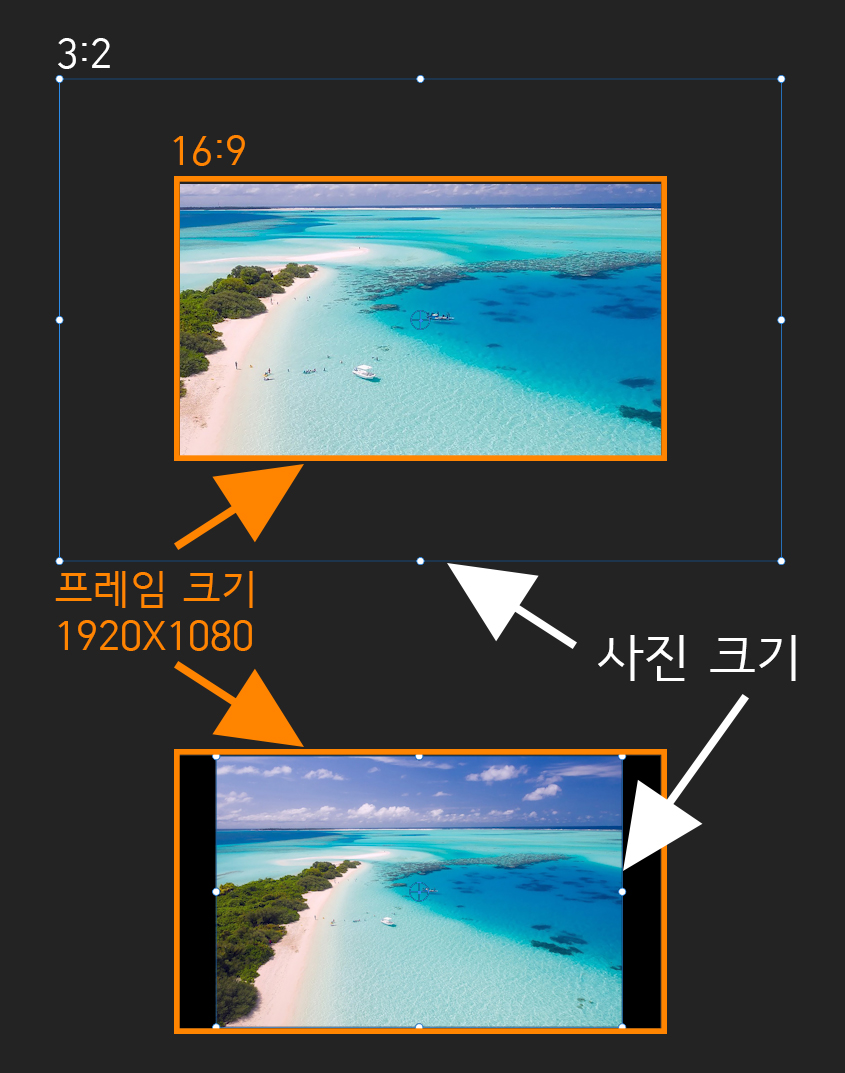
| 프레임 크기로 비율 조정 (Scale to Frame Size) 설정으로 인해서 필러박스가 생기는 경우, 사이즈를 더 키워야 합니다. 필러박스가 생기는 이유는 사진의 가로세로 비율이 편집 프레임 비율하고 달라서 생기는 문제입니다. 예를 들면 영상편집은 16:9 비율로 편집하는데 미러리스로 촬영된 사진은 3:2 비율이기때문입니다. |
3-4. 모두 선택된 클립에 마우스 커서를 올려놓고, 우클릭하여 사진의 시간 길이를 조절하기 위해서 속도/지속 시간... (Speed/Duration...) 메뉴를 선택합니다.
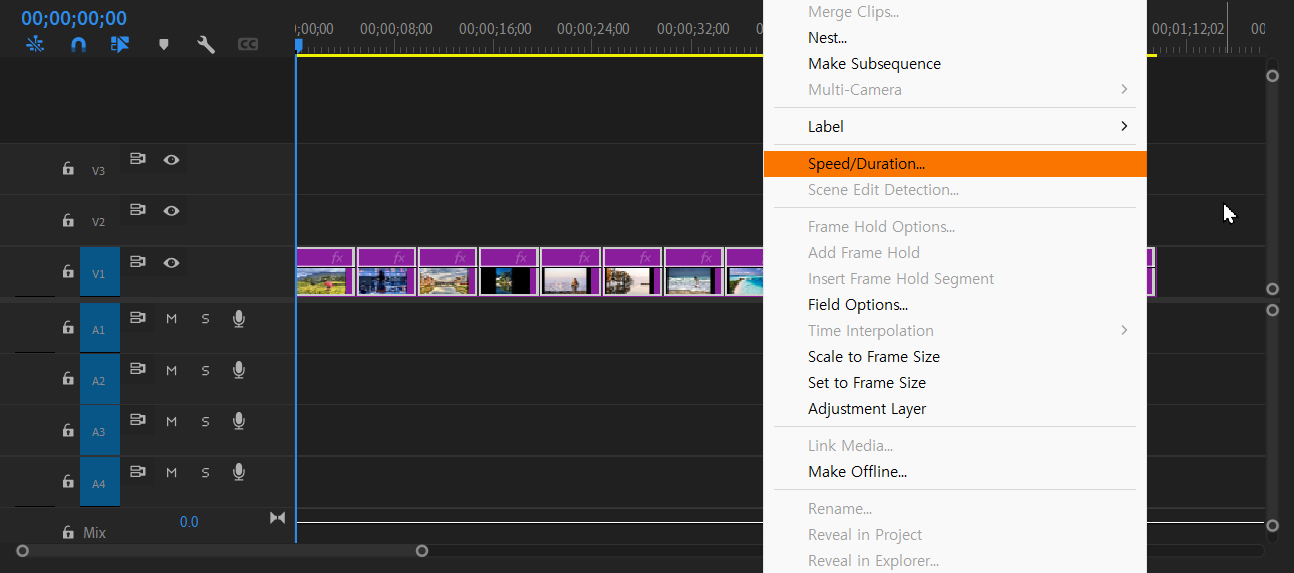
3-5. 지속 시간 (Duration)을 3초로 맞추기 위해서 300을 입력합니다. > 그리고 잔물결 편집 후, 행 클립 이동 (Ripple Edit, Shifting Trailing Clips) 메뉴를 체크합니다.
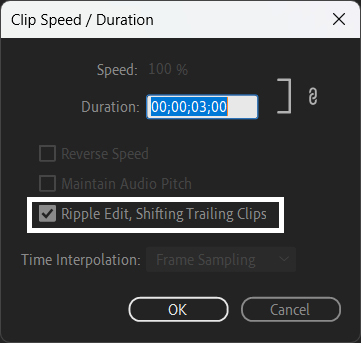
| 잔물결 편집 후, 행 클리 이동 (Ripple Edit, Shifting Trailing Clips) |
| 기존 클립의 시간을 늘리거나 줄일 때, 빈 공간은 없애주고, 모자란 공간은 밀어내서 확보합니다. |
3-6. 장면 전환을 주기 위해서 클립과 클립 사이를 선택하고 단축키 Ctrl + D나 마우스 우클릭하여 기본 전환 적용 (Apply Default Transitions) 메뉴를 선택합니다.
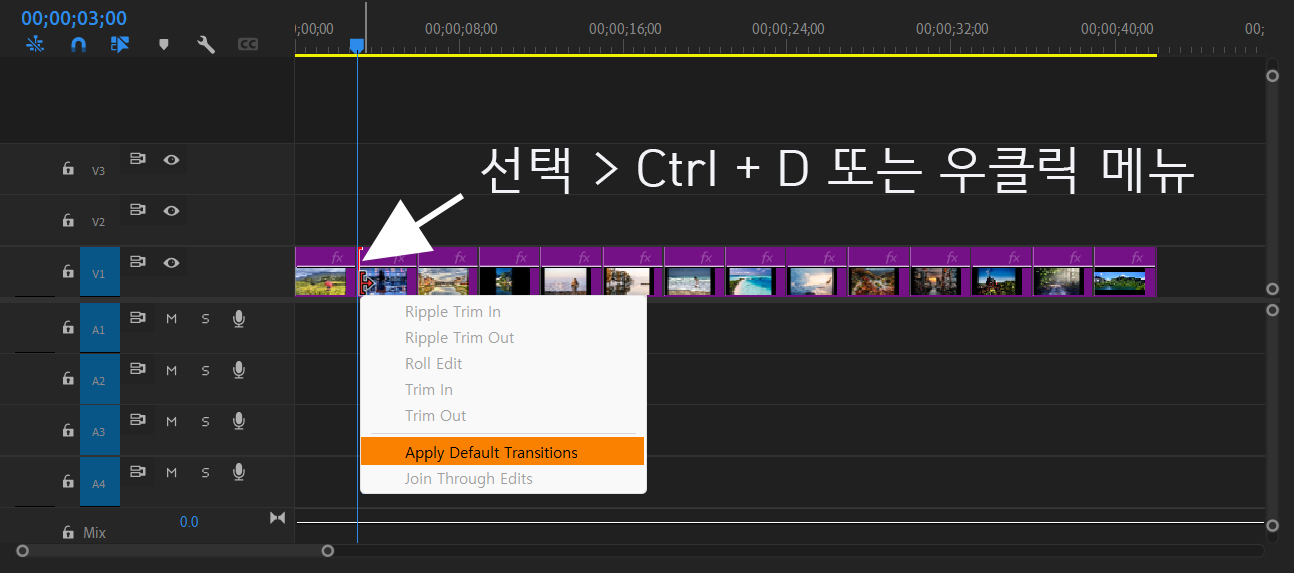
3-7. 단축키 = 를 두 번 정도 눌러 클립을 확대하고 장면 전환 아이콘을 더블 클릭하여 전환 지속 시간 설정 (Set Transition Duration) 창이 나타나면 시간을 20 프레임으로 정하기 위해서 20을 입력하고 > 단축키 Ctrl + C를 눌러 설정 값을 복사합니다.
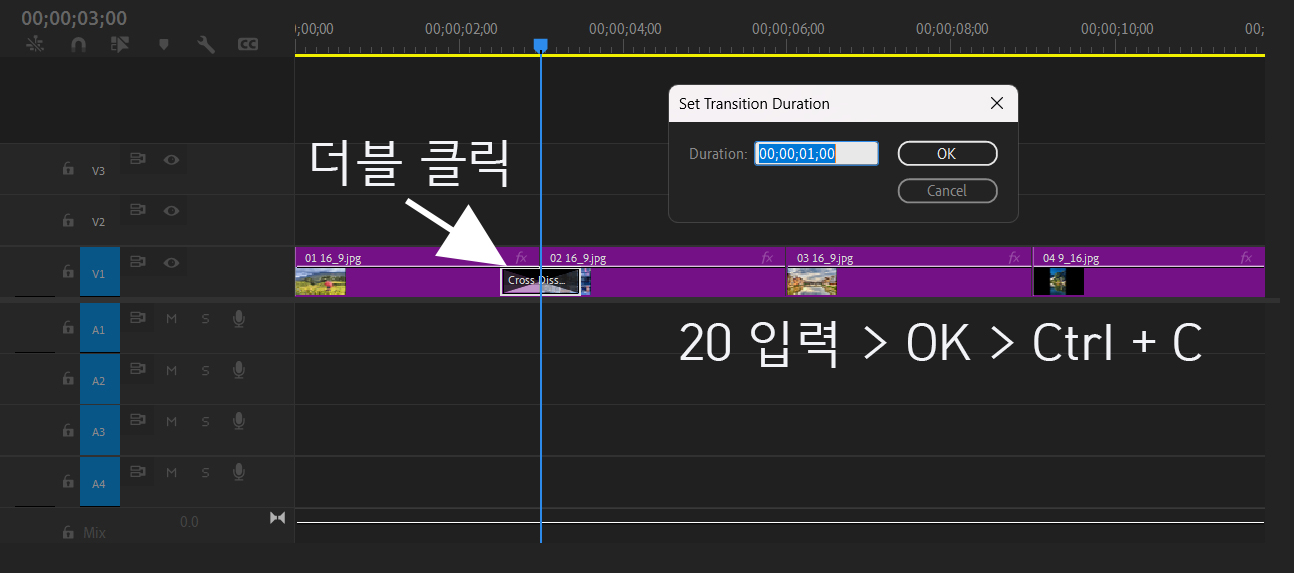
3-8. 모든 클립에 장면 전환을 넣기 위해서 Ctrl + 드래그하여 선택하고 > 단축키 Ctrl + V로 붙여 넣기 합니다.
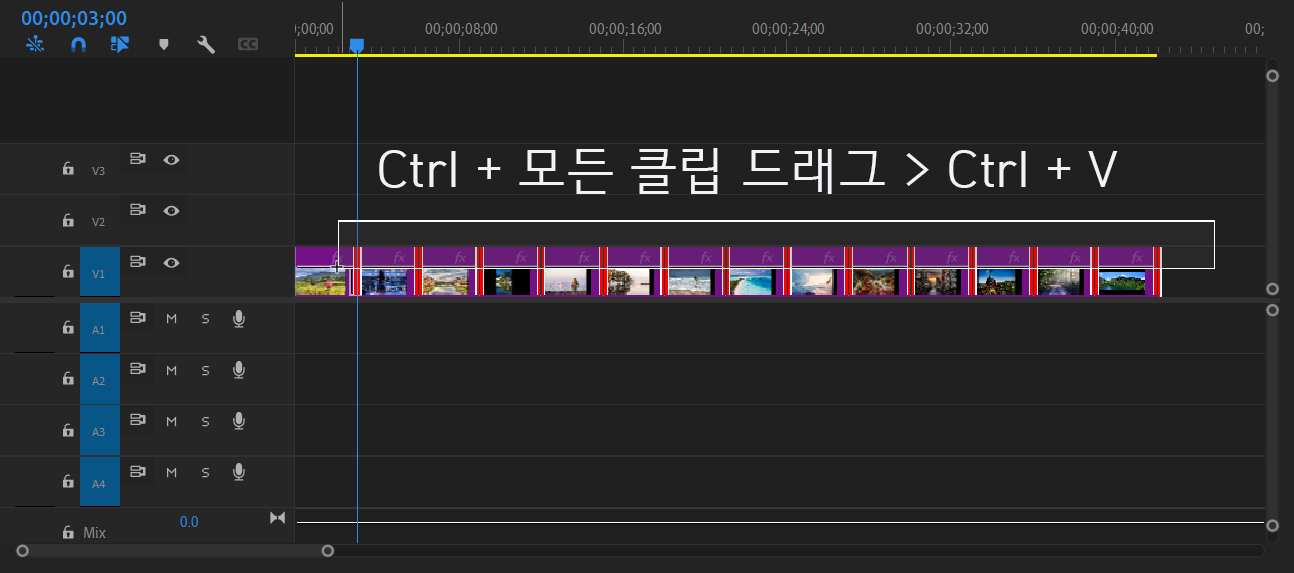
| 위 작업에서 사진을 이름 순서가 아닌 사용자 순서로 등록하고 싶다면 다음 과정을 따르면 됩니다. |
| 프로젝트 패널에서 on a journey 폴더를 더블클릭하면 저장소 안의 사진들을 확인할 수 있습니다. |
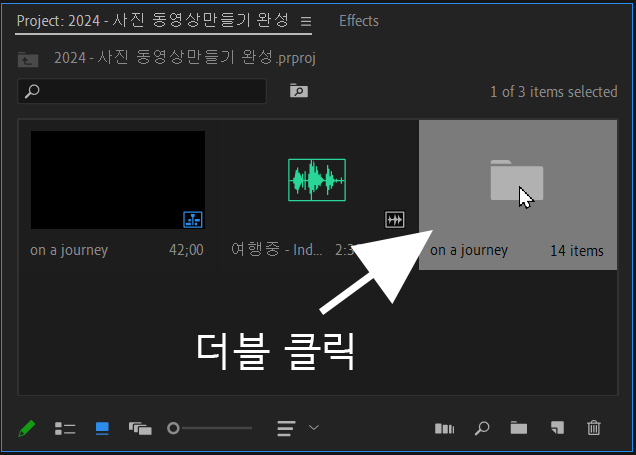 |
| 마우스 커서를 프로젝트 패널에 올려놓고 단축키 Grave accent (` ) 를 눌러 패널을 확대하고 > 타임라인에 등록할 사진 순서를 정합니다. > 순서는 Ctrl 키를 누른 상태로 원하는 사진을 순서대로 클릭합니다. |
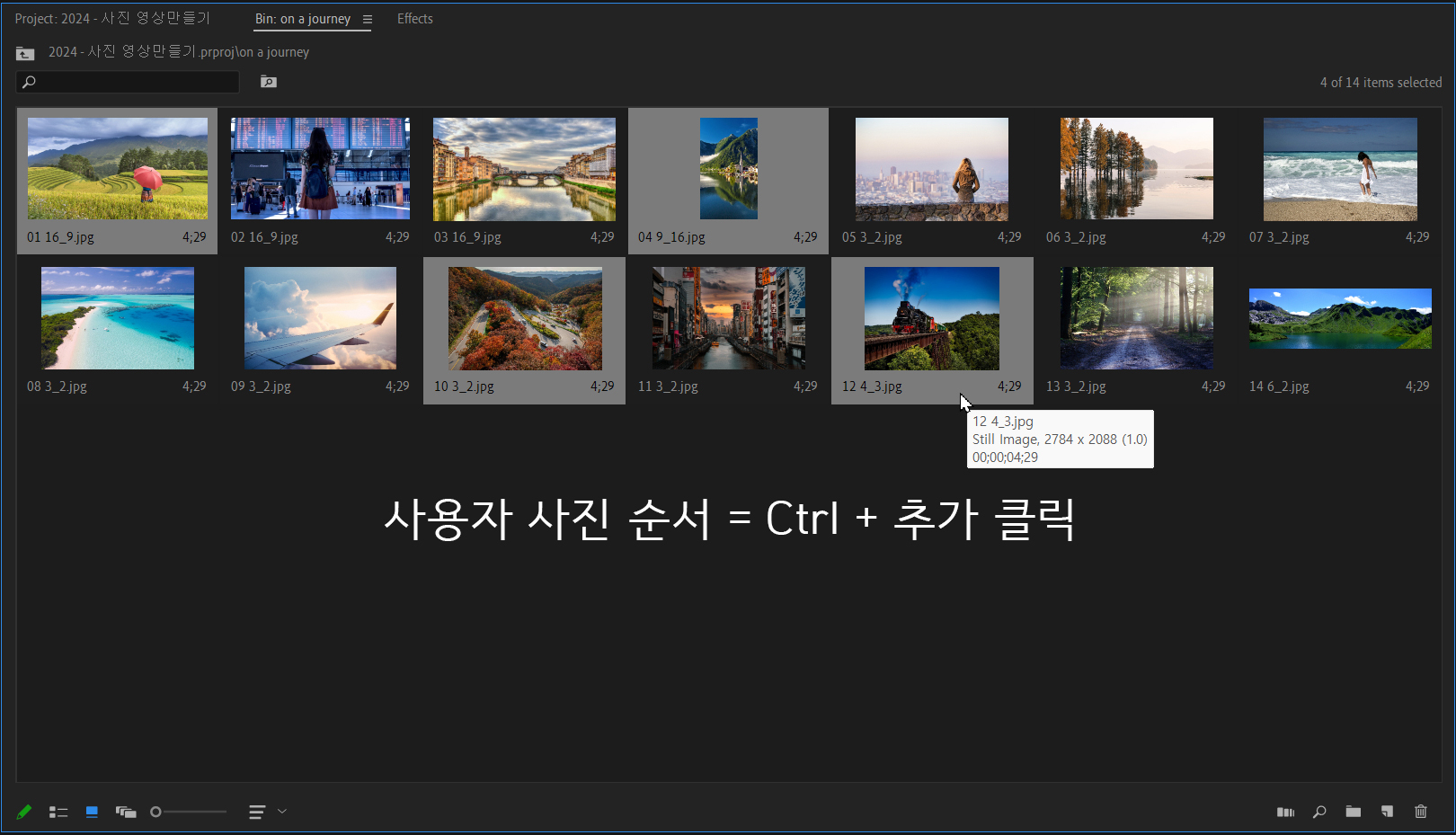 |
| 다시 단축키 Grave accent (` ) 를 눌러 패널을 원래 크기로 축소하고 > 선택한 사진들을 타임라인으로 드래그해서 등록하면 > 사용자가 선택한 순서대로 트랙에 등록됩니다. |
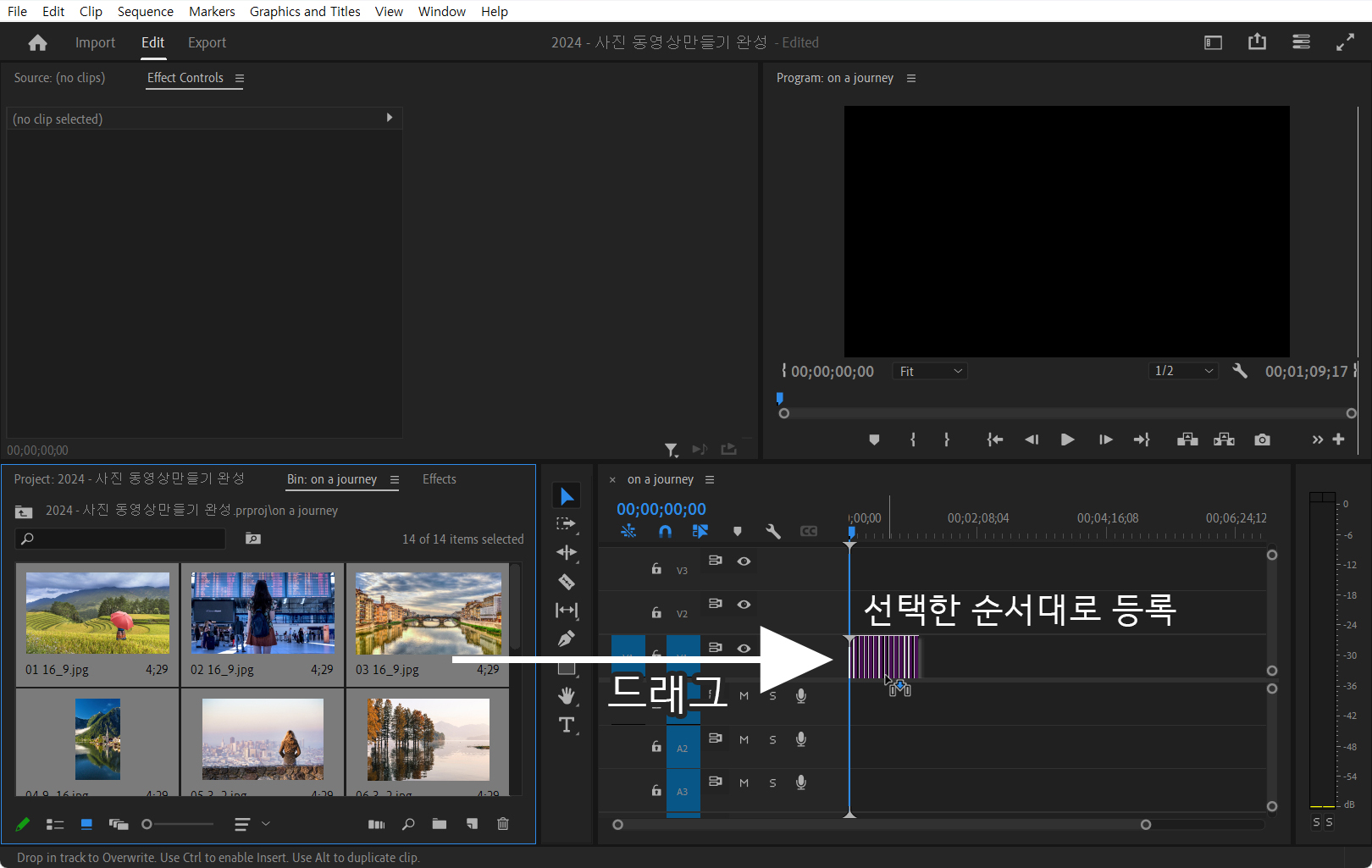 |
4. 사진을 영상으로 만들기 위한 키프레임 편집
재생 헤드 (Playhead)를 움직일 때 자동으로 클립을 선택하게 하기 위해서 시퀀스 > 재생 헤드를 선택 항목 앞에 배치 (Sequence > Selection Follows Playhead) 메뉴를 선택합니다.
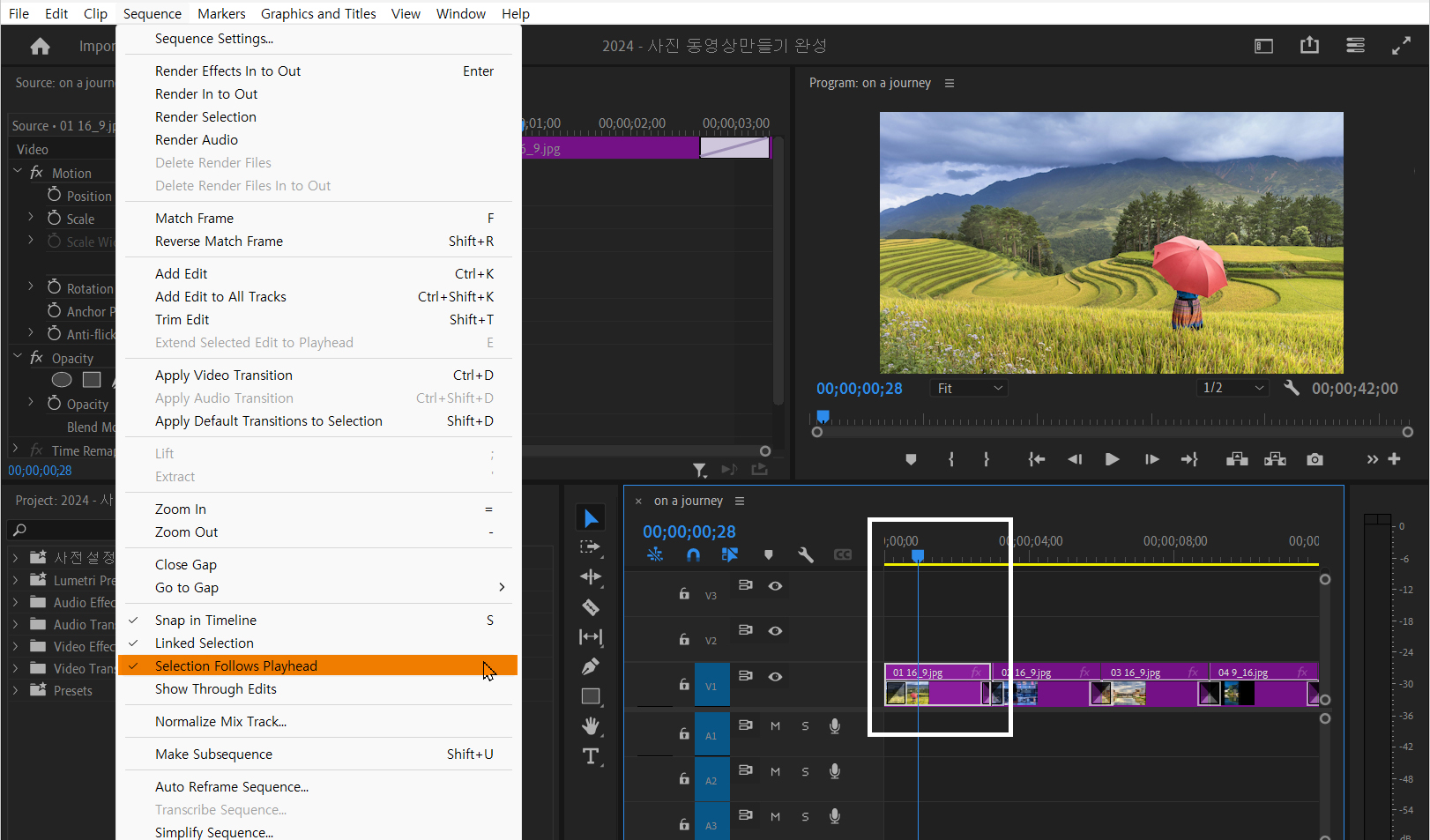
위와 같이 설정을 하면 재생 헤드를 옮길 때마다 재생 헤드가 위치하는 지점의 클립이 자동 선택되어서 프리미어 프로의 편집 효율성이 높아집니다.
첫 번째 클립에 줌 아웃 (Zoom Out) 효과를 주기 위한 키프레임 작업입니다.
4-1. 재생 헤드를 첫 번째 클립의 왼쪽에 가까운 위치로 이동합니다. > 효과 컨트롤 (Effect Controls) 패널에서 위치 (Position), 비율 조정 (Scale)의 애니메이션 켜기/끄기 (Toggle animation) 아이콘을 선택합니다. > 재생 헤드를 오른쪽으로 이동하고 키프레임을 추가해서 총 4개의 키프레임이 완성됩니다.
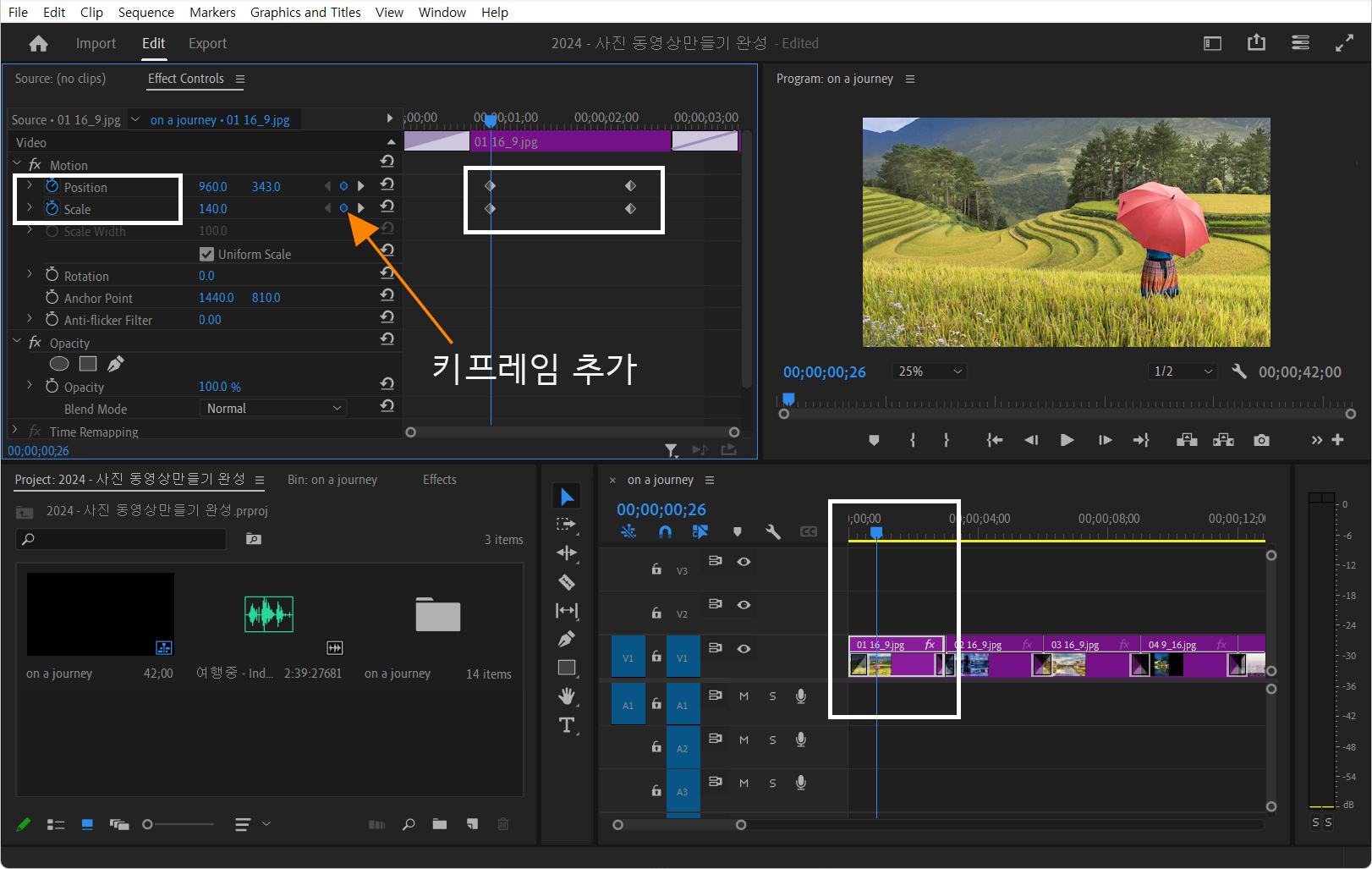
4-2. 시작 키프레임 (왼쪽) 위치 값 (1110, 340 ) 비율 값 (140)을 입력하여 확대합니다.
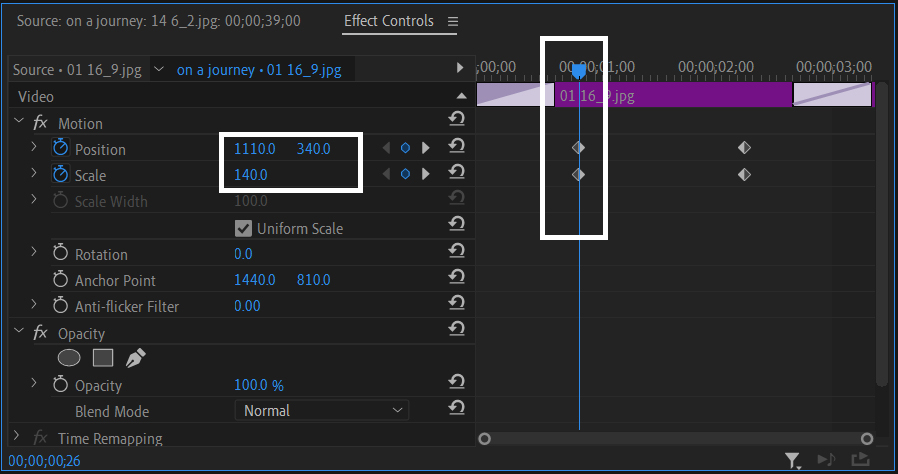
4-3. 종료 키프레임 (오른쪽) 위치 값 (960, 540), 비율 값 (100) 그대로 변경하지 않습니다.
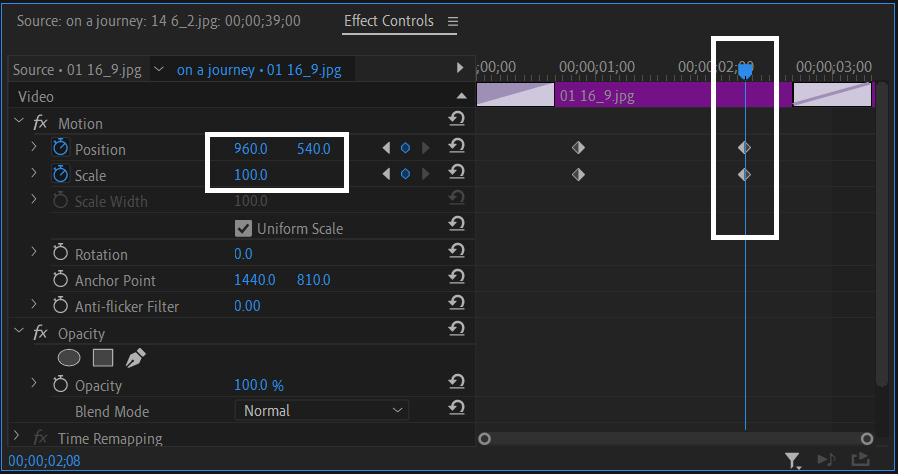
4-4. 양쪽의 키프레임들을 클립 장면 전환이 있는 클립 끝으로 옮겨서 클립이 시작하는 지점부터 끝나는 지점까지 자연스럽게 모션이 되도록 합니다.
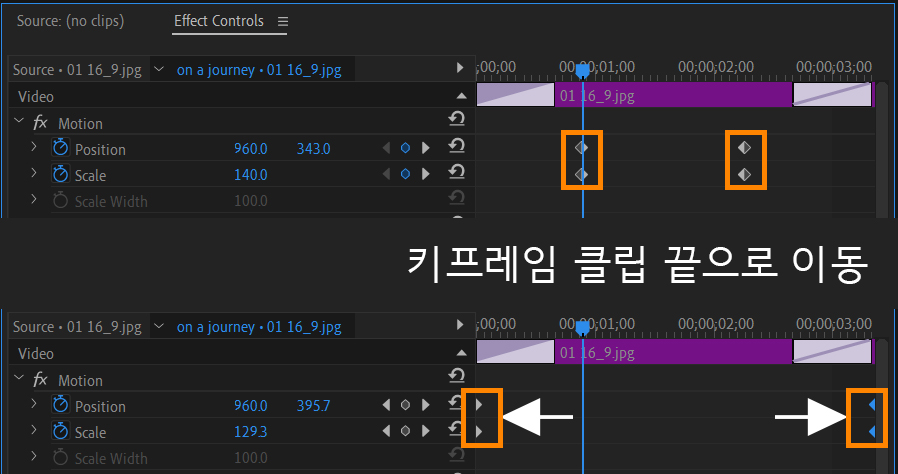
재생하면 첫 번째 클립 부분이 다음과 같이 줌 아웃됩니다.
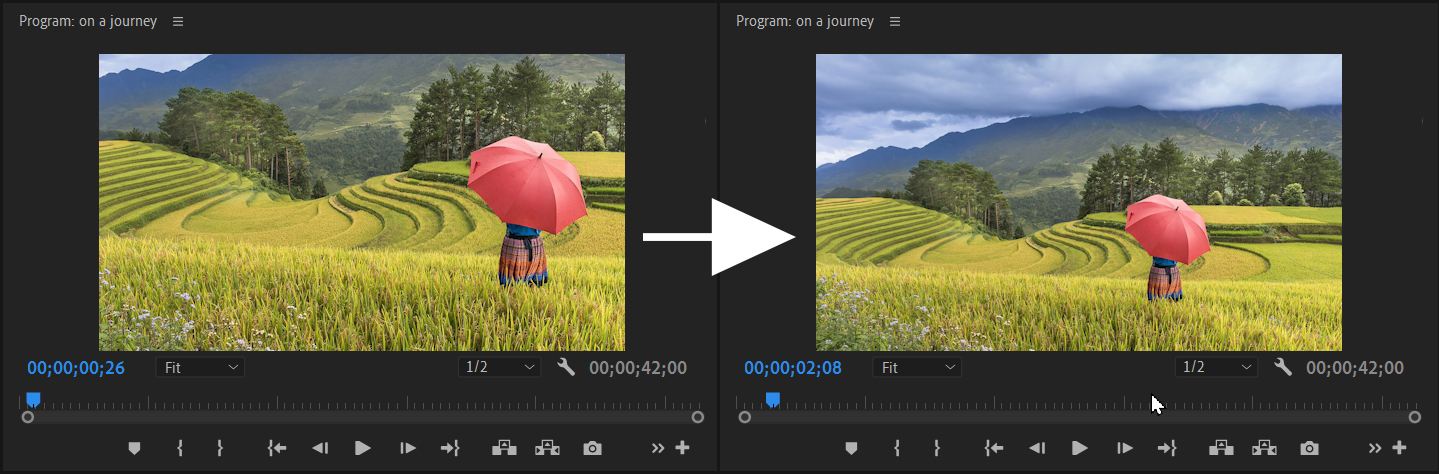
| 재생 헤드를 키프레임 위치로 이동하고 바꾸려는 숫자 위에서 마우스를 좌우로 드래그하면 값을 직관적으로 바꿀 수 있습니다. |
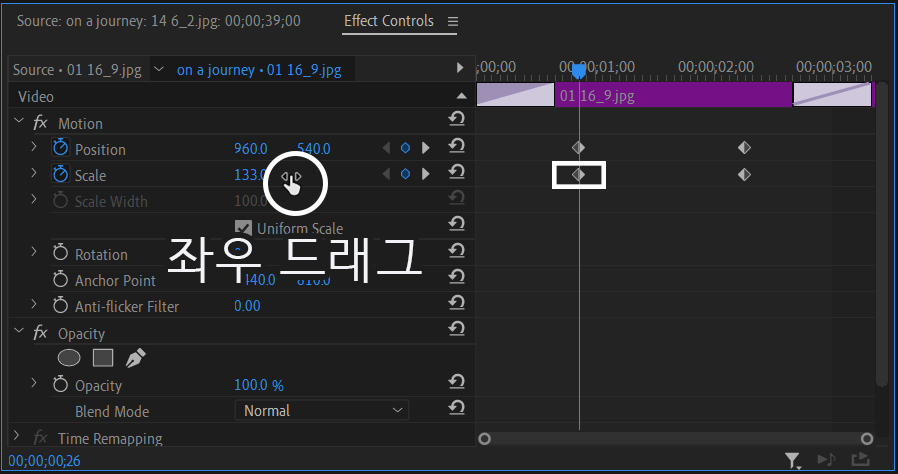 |
두 번째 클립에 줌 인 (Zoom In) 효과를 주기 위한 키프레임 작업입니다.
4-5. 재생 헤드를 두 번째 클립의 왼쪽에 가까운 위치로 이동합니다. > 효과 컨트롤 (Effect Controls) 패널에서 위치 (Position), 비율 조정 (Scale)의 애니메이션 켜기/끄기 (Toggle animation) 아이콘을 선택합니다. > 재생 헤드를 오른쪽으로 이동하고 키프레임을 추가해서 총 4개의 키프레임이 완성됩니다. (4-1 참고)
4-6. 시작 키프레임 값은 그대로 놔두고, 종료 키프레임 (오른쪽) 위치 값 (1336, 733 ) 비율 값 (140)을 입력하여 확대합니다.
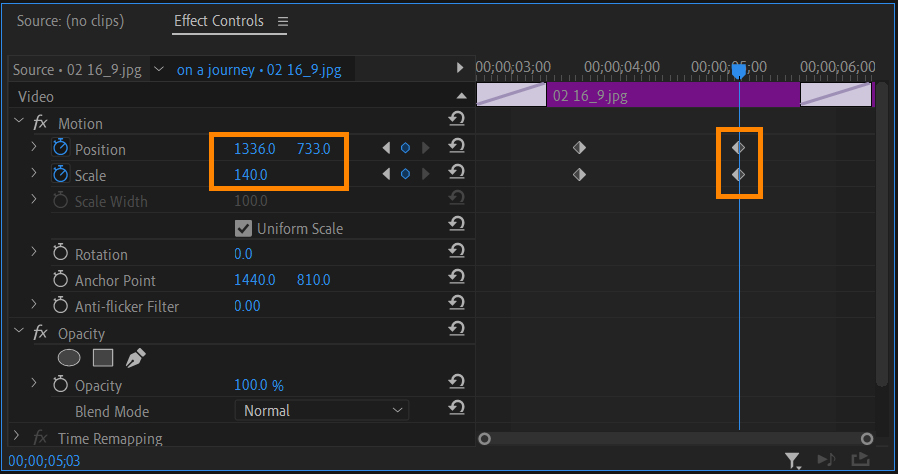
4-7. 양쪽의 키프레임들을 클립 끝으로 이동합니다. (4-4 참고)
재생하면 두 번째 클립 부분이 다음과 같이 줌 인이 됩니다.
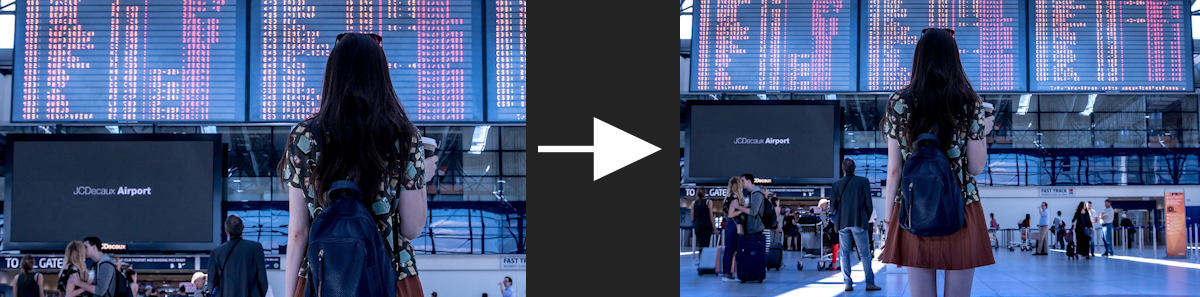
세 번째 클립에 아크 라이트 (Arc right) 효과를 주기 위한 키프레임 작업입니다.
4-8. 재생 헤드를 세 번째 클립의 왼쪽에 가까운 위치로 이동합니다. > 효과 컨트롤 (Effect Controls) 패널에서 비율 조정 (Scale), 회전(Rotation)의 애니메이션 켜기/끄기 (Toggle animation) 아이콘을 선택합니다. > 재생 헤드를 오른쪽으로 이동하고 키프레임을 추가해서 총 4개의 키프레임이 완성됩니다. (4-1 참고)
4-9. 시작 키프레임 (왼쪽) 회전 값 (-10) 비율 값 (134)를 입력하여 왼쪽으로 회전시키고 확대합니다. 종료 키프레임 (오른쪽) 값은 그대로 놔둡니다.
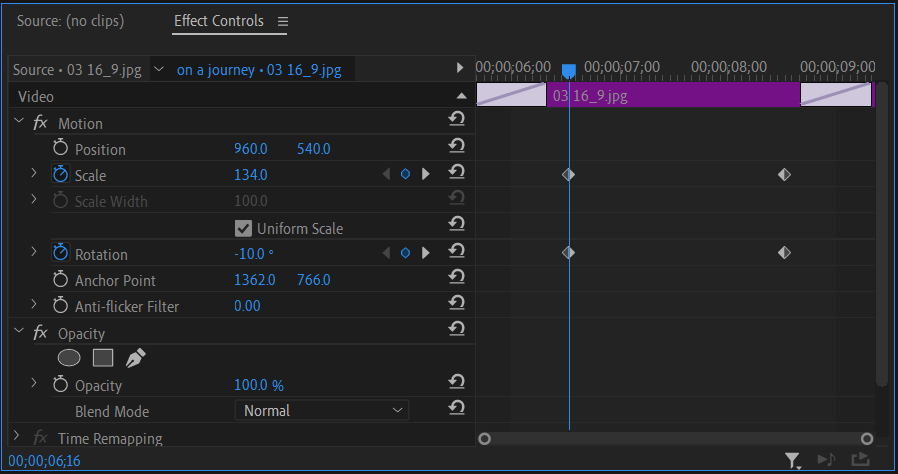
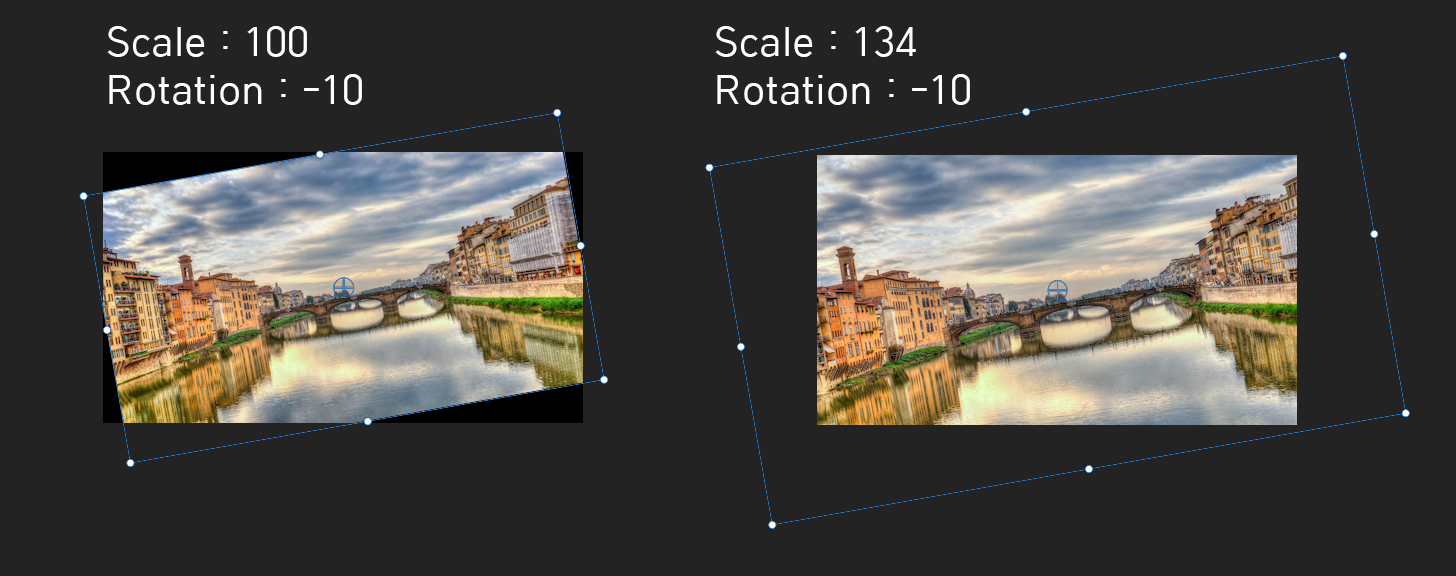
4-10. 양쪽의 키프레임들을 클립 끝으로 이동합니다. (4-4 참고)
재생하면 세 번째 클립 부분이 다음과 같이 줌 아웃되면서 시계 방향으로 회전합니다.

| 회전 값이 '- '이면 왼쪽 방향, '+' 이면 오른쪽 방향으로 회전합니다. |
네 번째 클립에 붐 다운 (Boom down) 효과를 주기 위한 키프레임 작업입니다.
4-11. 이번 작업에는 필러박스를 없애기 위해 효과 컨트롤 (Effect Controls)에서 키프레임을 만들지 않고 비율 조정 (Scale) 값을 315로 확대합니다. 이렇게 키프레임 없이 값을 바꾸면 315가 기본 값이 됩니다.

4-12. 재생 헤드를 네 번째 클립의 왼쪽에 가까운 위치로 이동합니다. > 효과 컨트롤 (Effect Controls) 패널에서 위치 (Position)의 애니메이션 켜기/끄기 (Toggle animation) 아이콘을 선택합니다. > 재생 헤드를 오른쪽으로 이동하고 키프레임을 추가해서 2개의 키프레임이 완성됩니다. (4-1 참고)
4-13. 시작 키프레임 (왼쪽) 위치 값 (960, 1400)을 입력하여 아래로 이동시키고, 종료 키프레임 (오른쪽) 위치 값 (960, 650)을 입력하여 위로 이동시킵니다.
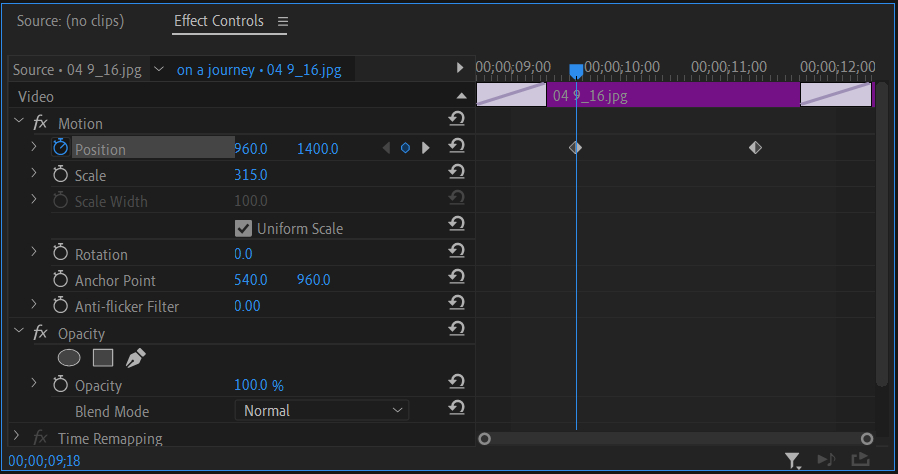
4-14. 양쪽의 키프레임들을 클립 끝으로 이동합니다. (4-4 참고)
재생하면 네 번째 클립 부분이 다음과 같이 사진이 위로 올라가면서 짐벌 카메라가 내려오면서 촬영하는 듯한 붐 다운(Boom down) 효과가 됩니다.
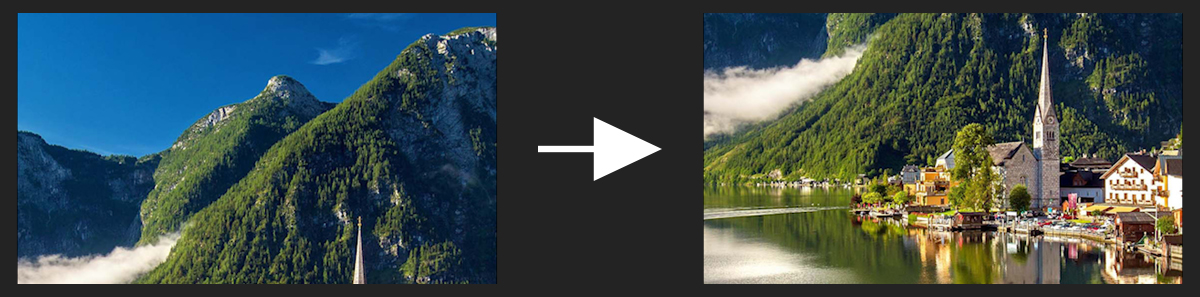
다섯 번째 클립에 트래킹 (Tracking) 효과를 주기 위한 키프레임 작업입니다.
4-15. 좌우로 이동하는 트래킹 공간 확보를 위해서 효과 컨트롤 (Effect Controls)에 키프레임을 만들지 않고 비율 조정 (Scale) 값을 200으로 확대합니다. 이렇게 키프레임 없이 값을 바꾸면 200이 기본 값이 됩니다.
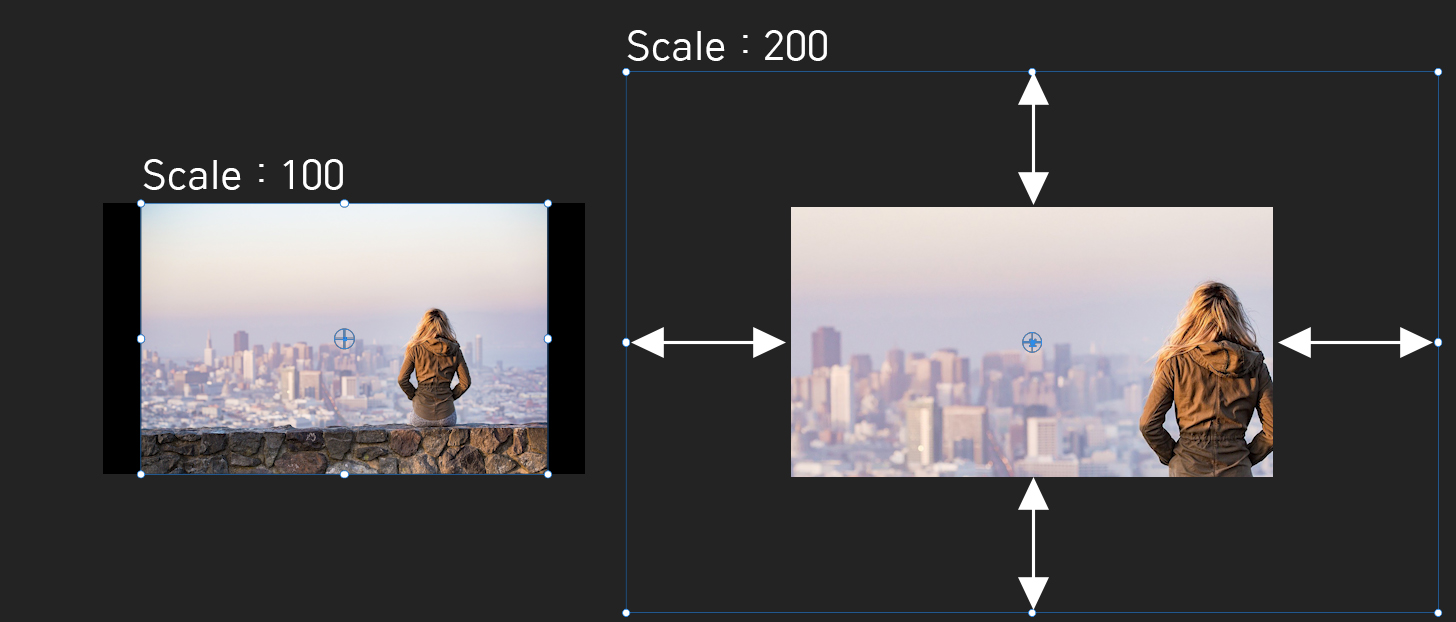
4-16. 재생 헤드를 다섯 번째 클립의 왼쪽에 가까운 위치로 이동합니다. > 효과 컨트롤 (Effect Controls) 패널에서 위치 (Position)의 애니메이션 켜기/끄기 (Toggle animation) 아이콘을 선택합니다. > 재생 헤드를 오른쪽으로 이동하고 키프레임을 추가해서 2개의 키프레임이 완성됩니다. (4-1 참고)
4-17. 시작 키프레임 (왼쪽) 위치 값 (1180, 300)을 입력하여 오른쪽으로 이동시키고, 종료 키프레임 (오른쪽) 위치 값 (320, 300)을 입력하여 왼쪽으로 이동시킵니다.
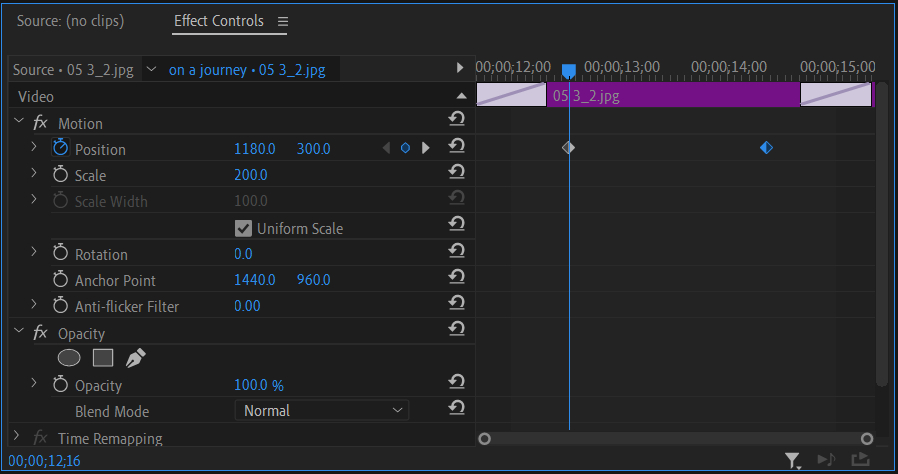
4-18. 양쪽의 키프레임들을 클립 끝으로 이동합니다. (4-4 참고)
4-19. 재생하면 다섯 번째 클립 부분이 카메라가 오른쪽으로 이동하면서 촬영하는 듯한 트래킹 (Tracking) 효과가 됩니다.
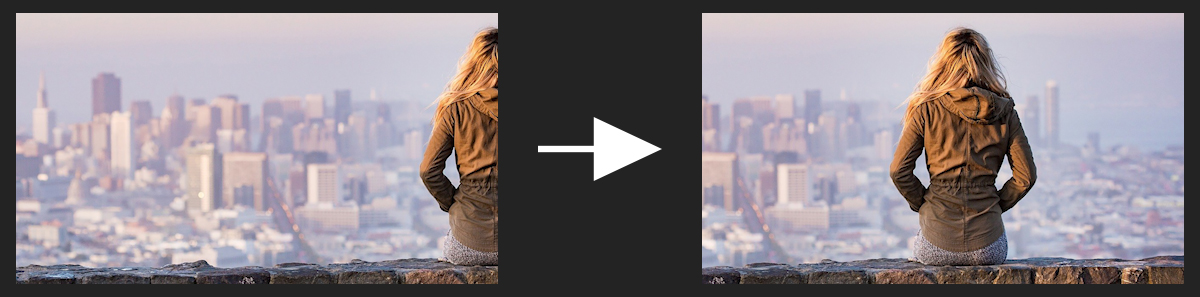
4-20. 나머지 클립들을 사용자 스타일로 키프레임 모션 작업을 합니다.
5. 배경 음악 등록하기
비디오 트랙 작업이 끝나면 프로젝트 패널에 있는 배경 음악을 오디오 트랙 A1에 등록합니다.
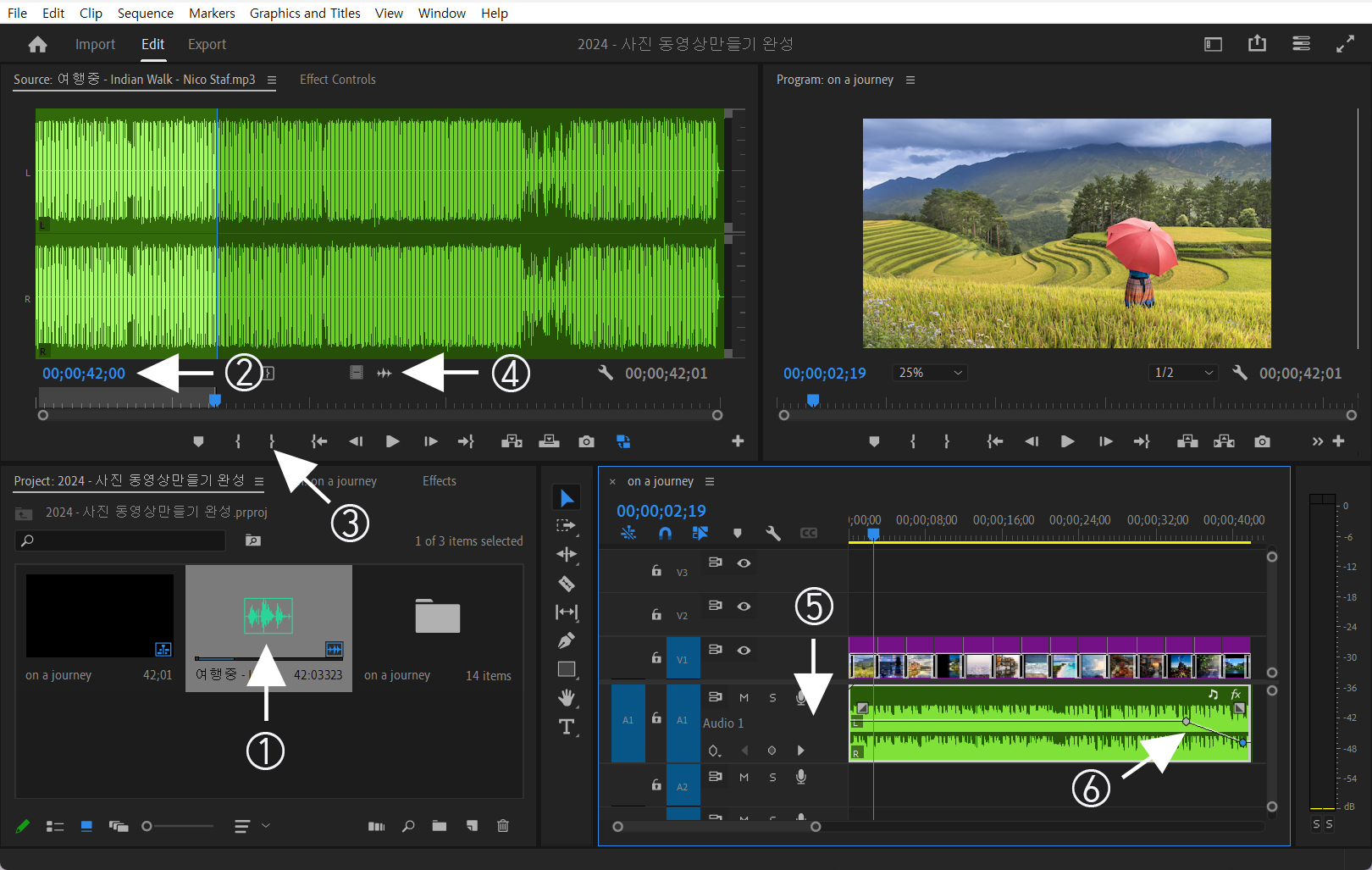
5-1. 작업 프로세스는 다음과 같습니다.
① 프로젝트 패널에서 오디오 아이콘을 더블클릭합니다.
② 재생 헤드위치 (Playhead Position) 타임 코드에 4200 입력합니다.
③ 종료 표시 (Mark Out)을 선택하거나 단축키 O를 입력합니다.
④ 오디오만 드래그 (Drag Audio Only) 아이콘을 A1 트랙에 드래그하여 등록합니다.
⑤ 트랙 헤드 부분을 더블 클릭하여 트랙을 확장시킵니다.
⑥ 음악이 끝나는 뒷부분 볼륨 레벨선을 Ctrl + 클릭으로 키프레임 두 개를 만들고 끝부분을 아래로 끌어내려 볼륨을 줄입니다.
'디자인 LESSONS' 카테고리의 다른 글
| 프리미어 프로 마스크 텍스트 모션과 템플릿 - 3 (0) | 2024.07.05 |
|---|---|
| 프리미어 프로 타이핑 효과 인트로 영상 만들기 - 2 (0) | 2024.07.05 |
| 프리미어 프로 텍스트 인트로 영상 만들기 - 1 (0) | 2024.07.01 |
| 프리미어 프로에서 문자 디자인을 위한 기본 그래픽 (Essential Graphics) (0) | 2024.06.27 |
| 프리미어프로 키프레임 모션 그래픽 실습 - 영상편집 과정 교육 6 (0) | 2024.06.13 |
| 프리미어 프로 컷 편집과 저장하기 - 영상편집 과정 교육 5 (0) | 2024.06.09 |
| 프리미어프로 단축키와 단축키 바꾸기 - 영상편집 과정 교육 4 (0) | 2024.06.09 |
| 프리미어프로 영상편집의 기초 - 영상편집 과정 교육 3 (0) | 2024.06.09 |
