프리미어에서 꼭 필요한 단축키와 자주 사용하지만 없는 단축키를 추가해서 만들어보겠습니다.
같은 어도비사 프로그램이라 해도 단축키가 일관적이지 않는 경우가 많습니다. 포토샵과 일러스트레이터, 프리미어와 애프터이펙트의 단축키는 유사프로그램 특성상 같아야 하는데 같아도 될만한 단축키가 의외로 많이 다릅니다. 따라서 일부로 서로 유사하게 바꿀 수 있습니다. 다만 작업자 혼자 PC를 쓰는 경우에 해당됩니다.
여러 사람이 동시에 사용한다면 작업 중 혼동을 일으킬 수 있으므로 서로 협의하에 단축키를 바꾸는 것이 중요합니다. 그럴 때는 기본 단축키를 쓰는 것을 권장합니다.
[개나리의 전체 글] - 개나리 쌤의 유튜브 편집 과정 전체보기 (포토샵 + 프리미어)
개나리 쌤의 유튜브 편집 과정 전체보기 (포토샵 + 프리미어)
포토샵을 이용한 유튜브 썸네일 만들기와 영상편집하기포토샵의 기초부터 레이어 스타일 문자 디자인 등의 예제와 소스파일이 첨부되어 있습니다.유튜브 썸네일 작업을 할 수 있도록 체계적으
narie.tistory.com

1. 프리미어 프로 단축키 바꾸기
프리미어 프로 단축키에서 J (역재생), K (정지), L (재생) 은 과거부터 많이 사용했던 단축키입니다. 중복 클릭하면 2배속, 4배속, 8배속으로 사용할 수 있습니다. 이 단축키를 '스페이스 바'와 '좌우 방향키'로 대체하고 J, K를 어도비 애프터 이펙트 (Adobe After Effects)에서 자주 사용하는 '이전 키프레임으로 이동', '다음 키프레임으로 이동' 단축키로 변경하겠습니다. 프리미어 프로는 기본적으로 컷 편집용 프로그램이지만 최근 키프레임의 사용 빈도가 늘어나고 있습니다. 여기에 맞추어 단축키를 만들어 보겠습니다.
1) 편집 > 키보드 단축키 ( Edit > Keyboard Shortcuts... ) 메뉴를 선택합니다.
2) 단축키 변경 프로세스는 키보드 언어를 영어로 바꾸고 > 단축키를 사용하려는 메뉴를 검색해서 > 해당 목록을 찾아 선택합니다. > 단축키를 눌러 적용시키고 > 저장하면 됩니다.
3) 오른쪽 상단의 키보드 언어를 영어로 바꾸어야 합니다. 프리미어 프로 단축키를 사용할 때 키보드가 한글 모드일 때는 동작하지 않습니다. 맥북 (MacBook)이나 아이맥 (iMac) 등 맥용 애플컴퓨터는 한영 모드 상관없이 작동됩니다.
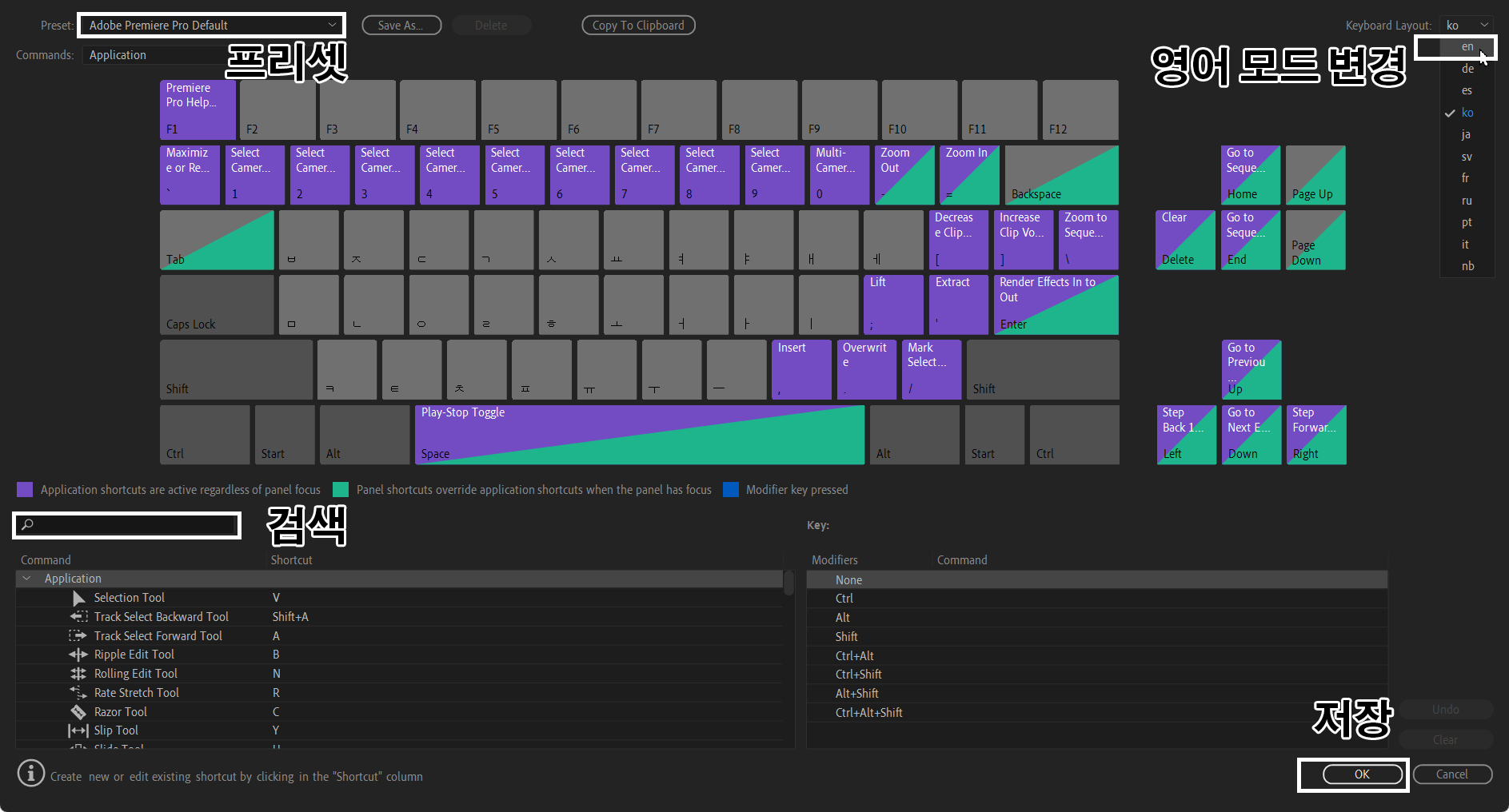
4) 검색창에 내용을 입력합니다. '이전 키프레임 (previous keyframe)'이라고 검색하면 해당 목록이 나타납니다.

5) 해당 모록을 선택하고 마우스 커서가 위치한 지점을 클릭합니다. 어두운 박스가 표시돼야 단축키가 입력됩니다.
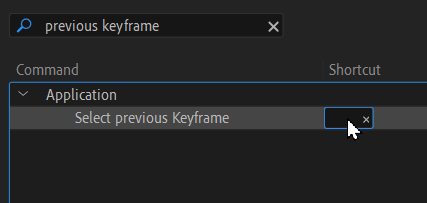
6) 키보드에서 J를 누릅니다. 기존에 이미 단축키가 있기 때문에 경고 메시지가 나옵니다.
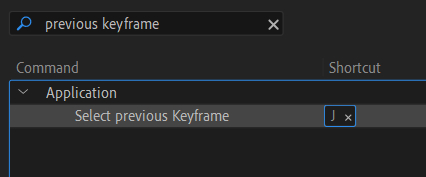
7) 다음 키프레임 선택 (Select next Keyframe) 도 같은 방법으로 추가하면 됩니다.
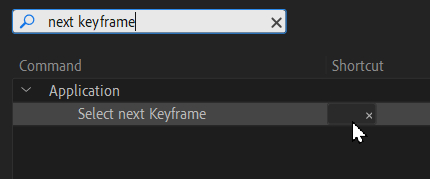
8) 단축키 입력을 마치면 다음과 같이 키보드 J와 K 키에 내용이 바뀐 것을 확인할 수 있습니다. 이제 확인 (OK) 버튼을 누르면 완료됩니다. 이제 프리미어 프로와 애프터 이펙트가 이전 키프레임 선택과, 다음 키프레임 선택을 같은 단축키로 사용할 수 있습니다.
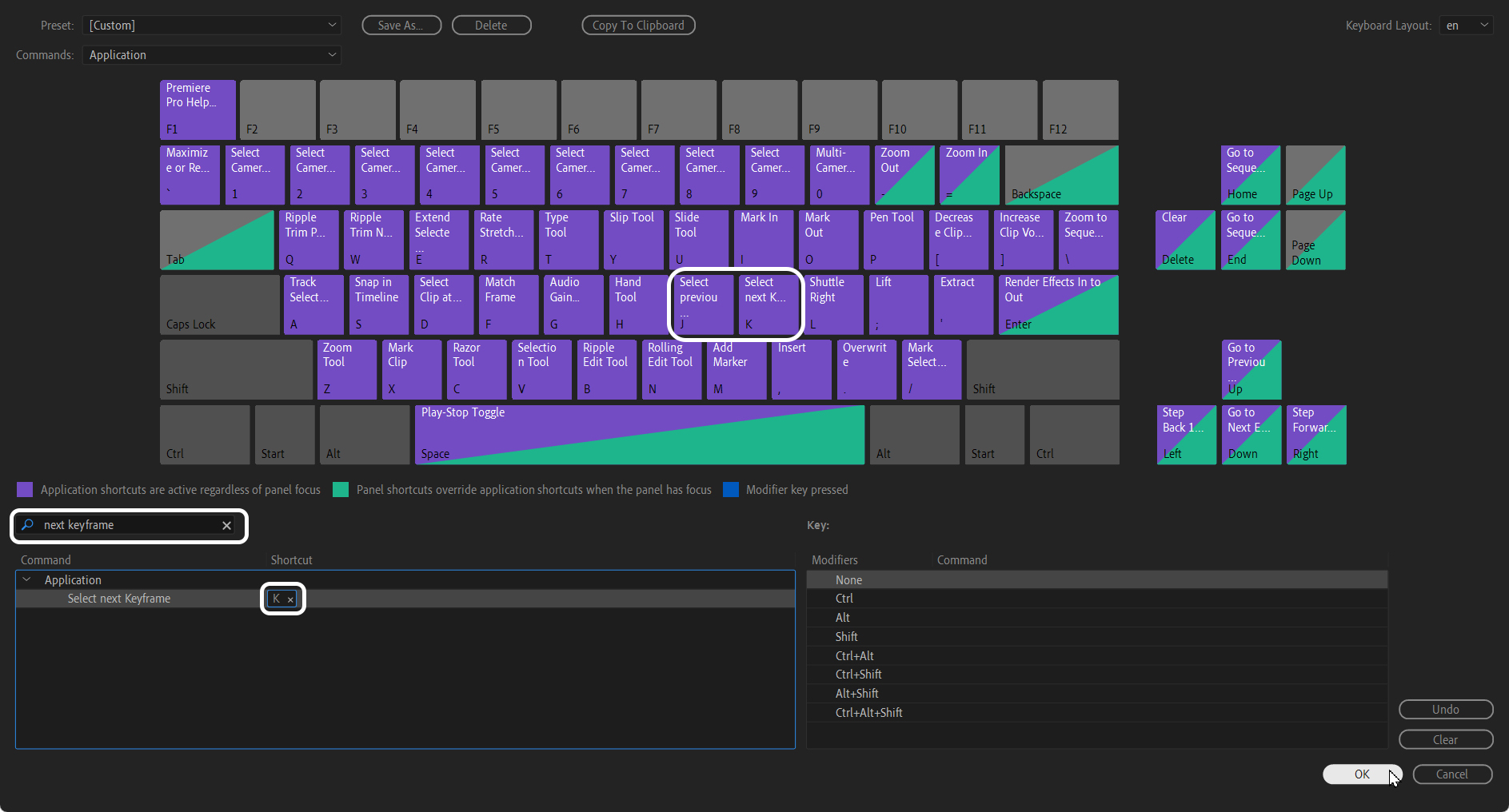
2. 프리미어 프로 단축키 목록
프리미어에서 자주 사용하는 단축키 목록은 다음과 같습니다.
| Ctrl + N | 새로운 시퀀스 |
| Ctrl + O | 프로젝트 열기 |
| Ctrl + I | 소스 가져오기 |
| Ctrl + \(₩) | 프리미어 프로 전체화면 모드 |
| Space Bar | 재생, 정지 |
| Ctrl + Shift + Space Bar | 시작(In) 종료(Out) 지점 재생 |
| Shift + Space Bar | 처음부터 재생 |
| Enter | 렌더링 및 재생 |
| \(₩) | 클립 전체 보기 |
| -, = | 클립 길이 축소, 확대 보기 |
| ` (Grave accent) | 커서가 위치한 패널 확대 보기 |
| Shift + Del / Alt + Backspace | 클립과 여백 동시 삭제 |
| ◀ | 이전 프레임(Shft + ◀: 5프레임 씩) 재생 헤드 이동 |
| ▶ | 다음 프레임(Shft + ▶: 5프레임 씩) 재생 헤드 이동 |
| ▲ | 이전 경계 지으로 재생 헤드 이동 |
| ▼ | 다음 경계 지점으로 재생 헤드 이동 |
| Alt + ◀ | 이전 프레임으로 클립 이동 |
| Alt + ▶ | 다음 프레임으로 클립 이동 |
| Ctrl + 클립 드래그 선택 | 관통 편집물(through Edits) 선택 |
| Alt + 클립 드래그 | 클립 복사 |
| Alt + 클립 선택 | 비디오 오디오 클립 개별 선택 |
| Ctrl + K | 선택된 클립 자르기 |
| Shift + Ctrl + K | 모든 트랙 클립 자르기 |
| 클립 커팅 부분 선택 후 Del | 커팅 된 클립 연결 (Join Through Edits) |
| W | 재생헤드 다음 클립영역 삭제 |
| Q | 재생헤드 이전 클립영역 삭제 |
| M | 마커 추가 |
| Shift + M | 다음 마커로 이동 |
| Ctrl + Shift + M | 이전 마커 이동 |
| I | 시작 표시 |
| O | 종료 표시 |
| , (Comma) | ON 소스 패치 트랙에 삽입 |
| . (period) | ON 소스 패치 트랙에 덮어 쓰기 |
| D | 재생 헤드에 걸친 ON 트랙의 클립 선택 |
| Ctrl + D | 비디오 전환 |
| Ctrl + Shift + D | 오디오 전환 |
| Shift + D | 오디오, 비디오 모두 전환 |
'디자인 LESSONS' 카테고리의 다른 글
| 프리미어 프로에서 문자 디자인을 위한 기본 그래픽 (Essential Graphics) (0) | 2024.06.27 |
|---|---|
| 사진으로 동영상 만들기 실습 - 프리미어 프로 강좌 7 (15) | 2024.06.17 |
| 프리미어프로 키프레임 모션 그래픽 실습 - 영상편집 과정 교육 6 (0) | 2024.06.13 |
| 프리미어 프로 컷 편집과 저장하기 - 영상편집 과정 교육 5 (0) | 2024.06.09 |
| 프리미어프로 영상편집의 기초 - 영상편집 과정 교육 3 (0) | 2024.06.09 |
| 유튜브 촬영 장비 - 영상편집의 기초 - 영상편집 과정 교육 2 (0) | 2024.06.09 |
| 프레임, 해상도, 영상편집의 기초 - 영상편집 과정 교육 1 (0) | 2024.06.09 |
| 유튜브 썸네일 만들기 강좌 4/4 - 예제 만들기 (4) | 2024.06.08 |
